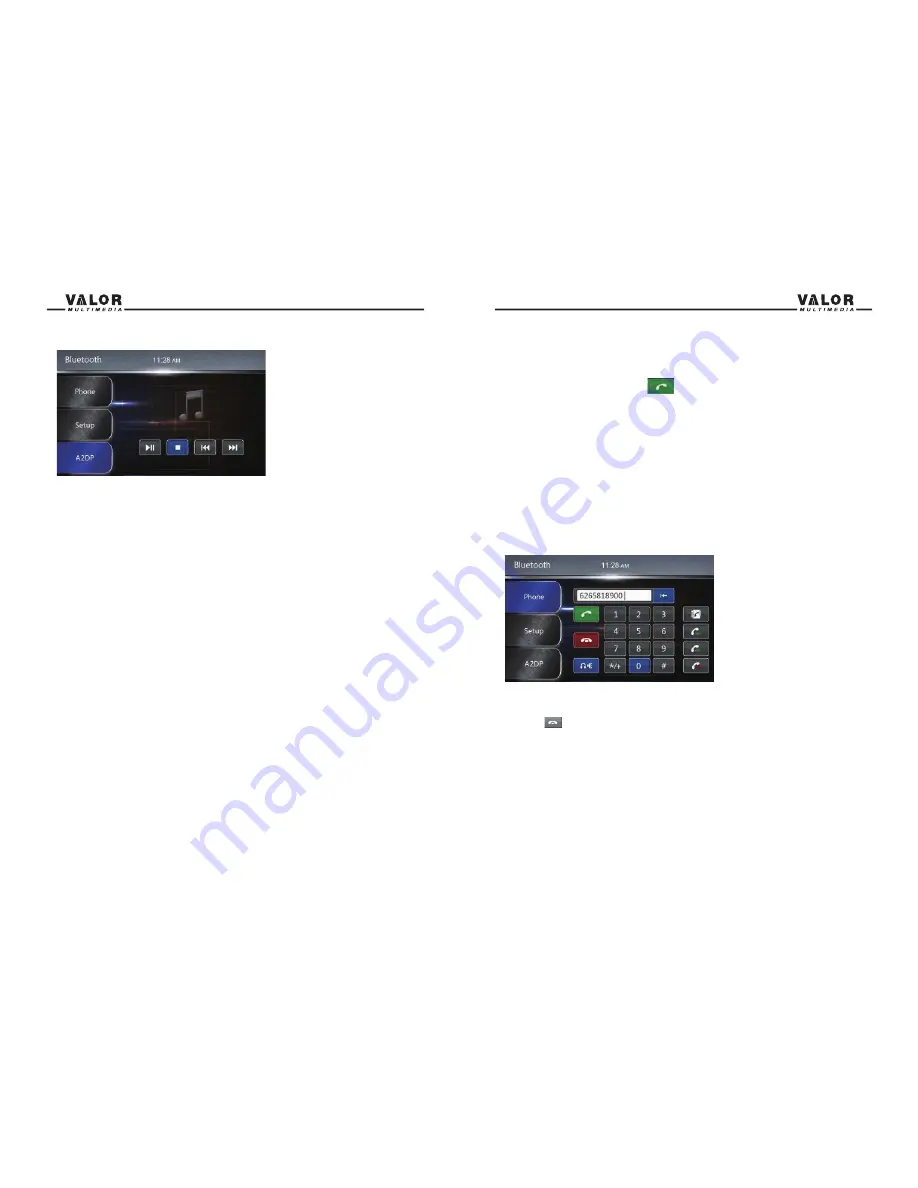
36
37
Making a Phone Call
There are four ways to make a phone call from this unit:
1. You can enter the phone number using the numeric keypad on the screen of the unit and
press the green “
pick up”
button
on the screen or on the remote control press the
“OK” button to make a phone call. (must be connected to the Bluetooth)
2. You can use the contact listing to make a phone call by selecting one of the contacts.
3. If your phone support voice dial, access this mode on your phone to make a call directly.
4. You can make a phone call by selecting one of the contact numbers listed on the missed
calls, received calls or dialed calls.
Answering an Incoming Call
You can answer an incoming call even if the source other than the telephone is selected.
You can answer an incoming call automatically or manually by going to the Bluetooth setup
screen to set the “Auto Answer” to ON or OFF.
When a call comes in, the graphic will be displayed on the screen:
End a Call
Press the
button to end a call.
A2DP
Pairing
Access the Bluetooth “
Setup”
screen and select “Pair Mode” to “Yes”, then select “
Phone
” and
a “Waiting to pair” message will be displayed on the screen. Now you can begin pairing a phone
to the unit. Once your Bluetooth device has received the signal from the radio, then you will see
the Bluetooth device name “VALOR” displaying on the screen. Select Bluetooth device name
“VALOR” to begin the Bluetooth connection between your phone and the unit. This unit can
memorized up to 5 mobile phones, but only one mobile phone can be used at a time. The Default
phone will be retained only if all other paired phones are deleted. (Default Phone: The phone that
was first paired with the unit.)
When using the maximum limit to pair phones, (for example four mobile phones have been
connected with the unit, and you want to pair a new one, then the system will retain the last
paired phone as the system default phone) the phone least used (except the default phone) will
be deleted and the new paired phone will become the last phone.
Note:
The password to pair your phone with the unit is “1234”. When asked/prompt, enter this
password on your phone.
Auto Connect
If the unit has been set to auto connect, it will attempt to connect to the last used phone first. If
Auto Connect is not activated, the unit will return to the previous operating mode.
When the phone connects to the unit successfully, the cell phone’s Bluetooth features will be
enabled.
Note:
Please make sure your phone’s Bluetooth is on before turning on the unit. If your phone’s
Bluetooth is turned on after the unit has been turned on you must pair the phone again in order to
connect.





































