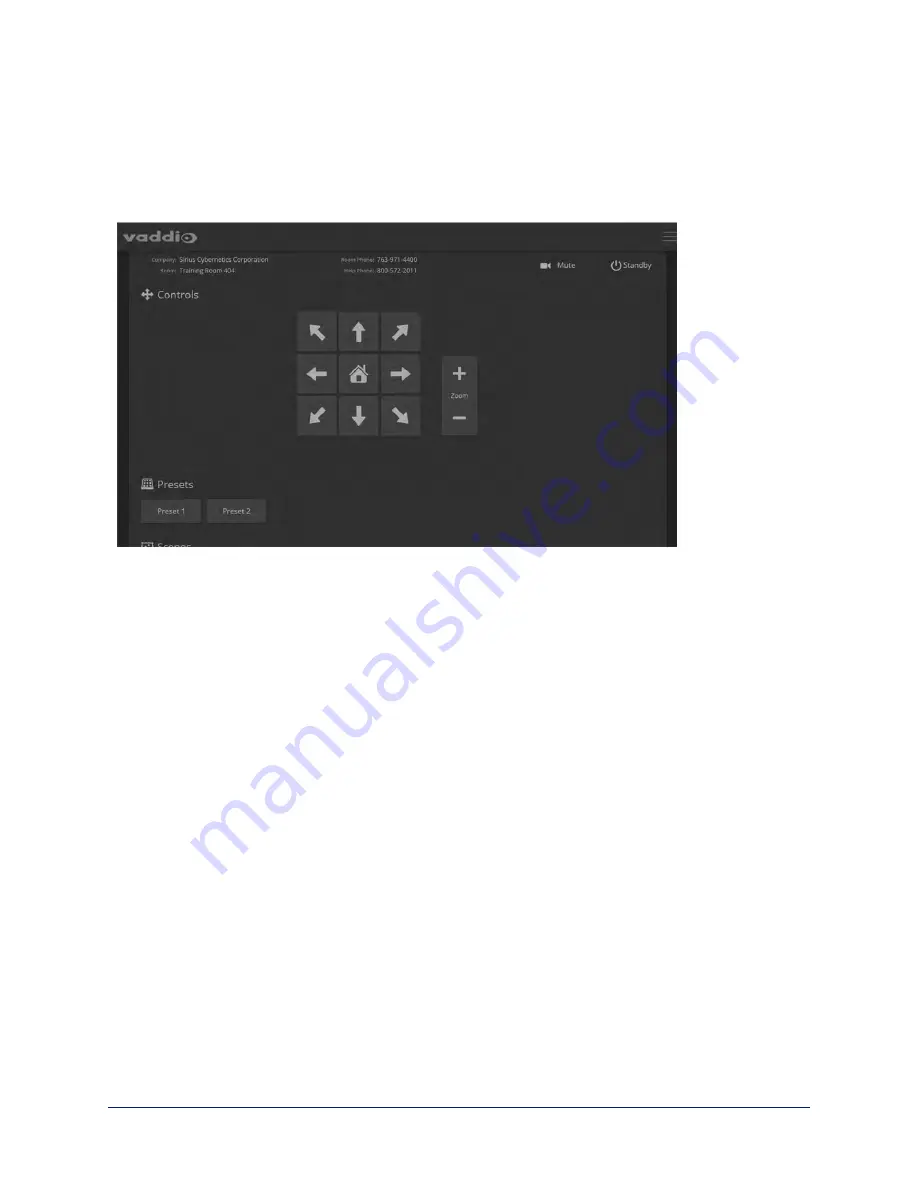
User Access
By default, the web interface opens to the Controls page, but the camera can be configured to require a
user login. The default user password is
password
, but this can be changed. Check with the system
administrator if the camera's web interface requires you to log in.
Only the Controls page is available with user-level access.
Your camera's Controls page will look somewhat different.
38
Complete Manual for RoboSHOT 12 and RoboSHOT 30 Robotic PTZ Cameras
















































