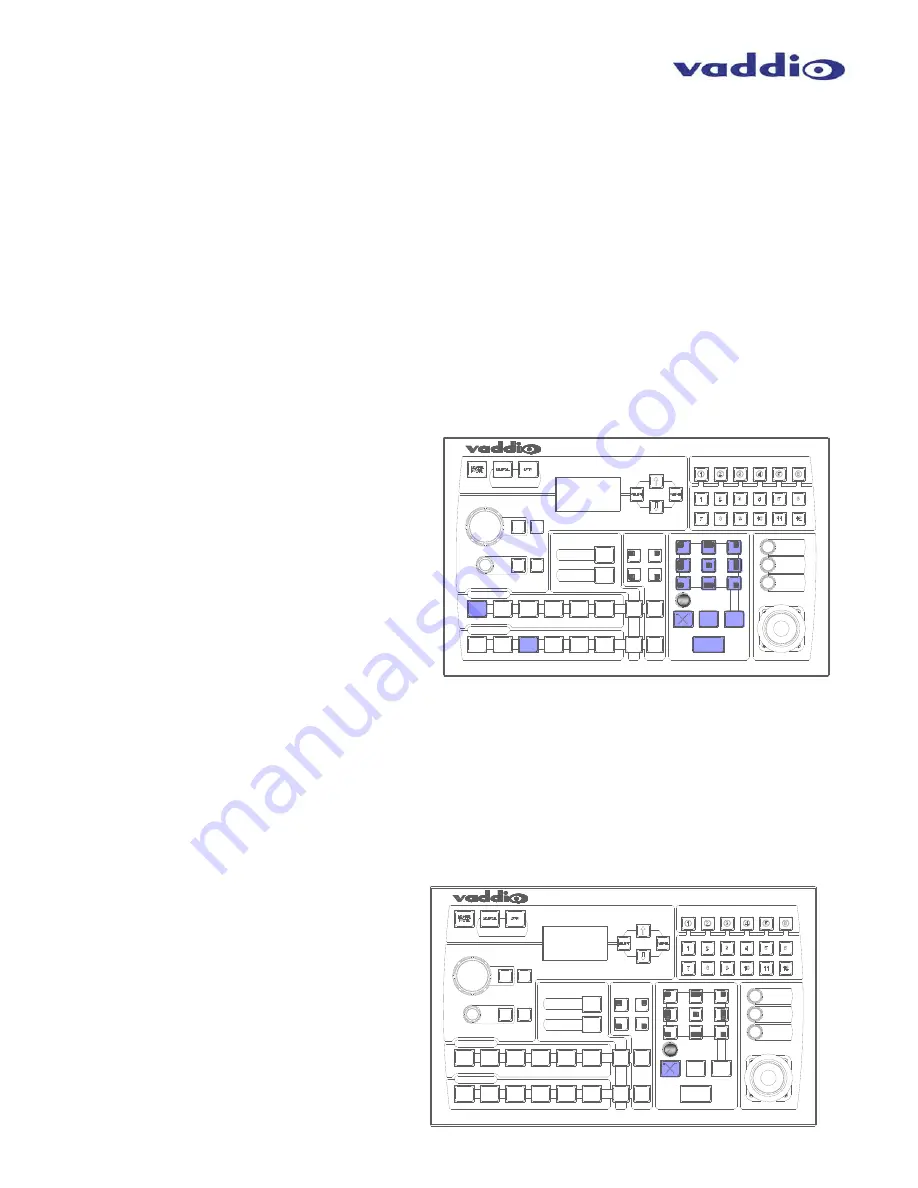
ProductionVIEW HD MV
ProductionVIEW HD MV Manual - Document Number 342-0241 Rev G
Page 14 of 36
Setting Single Bus or Dual Bus Multiviewer Mode:
Clear Memory:
Enter the Main Menu and scroll to System Menu. Enter System Menu and scroll to Clear
Memory. Enter Clear Memory and select Start. Note: Clear Memory clears the camera preset memories and
sets all parameters to default settings.
Set Touch Screen Size:
Enter System Menu and scroll to Touch Screen. Select either 22 Inch or
18.5 Inch.
Set Program/Preview/Multiviewer Output Resolutions:
Enter Main Menu and scroll to Video Output Menu.
o
Set Program Output (select a resolution from the list)
o
Set Preview Output (select a resolution from the mv list)
o
Set Multiviewer Output (select a resolution from the list)
Set Single Bus or Dual Bus Mode:
Enter System Menu and scroll to Switching Mode. Select either Single
Bus or Dual Bus Mode
Turn Multiviewer On:
Enter Main Menu and scroll to Multiviewer. Select On.
Rescan Video:
Enter Main Menu and scroll to Rescan Video. Select Start.
Note: Resets all inputs, outputs and video processor.
Test System:
Check Multiviewer image and Touch Screen size. Test Program, Preview and Multiviewer
resolutions. If you have any problems, go back to Clear Memory and carefully go through the procedure
again.
Wipes, Cut or Mix Transitions:
To set up the switcher to transition from the current
input selected as the Program output to another
input, select a different video signal on the Preview
bus. In the example to the right, Program is on
Input 1 and Preview is on Input 3.
Select the type of effect (wipe, cut or mix) that the
switcher will use to transition from one input to the
other. Pressing the Take button will execute the
transition from one input to the other, using the
selected transition (wipe, cut or mix).
Changing Effect:
To change the type of transition, Wipe, Cut or Mix, select that effect above the Take button.
Changing Transition Speed:
Both the Mix and Wipe effects can be adjusted from .01 to 4 seconds, by adjusting
the Transition Speed knob, which is located above the Mix button.
Transitions in Dual Bus Mode:
Both Program and Preview will allow for transitions (the same type of transition
will occur on both outputs). To select the input that will replace the current output on each bus, press the input
that will become the next signal sent to the output for either buses, or one bus. The signal that each bus will
switch to, will flash. Press the Take button, and the transition will occur from the current output to the next one on
each bus, one after the other. The other option for making a transition is to press the flashing button a second
time, which will execute the switch from the current (solid lit button) video signal, to the next video signal (flashing
button).
Fade To Black:
The Fade to Black feature allows a user to fade
the Program and Preview outputs to black, and
then fade the outputs up from black. To have
the outputs fade to black, press and hold the
MIX/FTB button for more than one second. The
outputs will start fading to black.
At the point where it is appropriate to fade up
from black, press and hold the MIX/FTB button
again, and the Preview and Program outputs will
return to their selected video inputs that were
selected prior to pressing FTB.
1
2
3
4
5
6
PROGRAM
PREVIEW
1
2
3
4
5
6
ProductionVIEW HD MV
PAN
SPEED
CAMERA PRESETS
CAMERA SELECT
WIPE PATTERNS
P. I. P.
POSITIONING
LOWER SCREEN GRAPHIC
MIX / FTB
TAKE
TRANSITION
SPEED
CUT
WIPE
.01
4 SEC
+
-
PIP
PIP
LSG
LOWER SCREEN
SIZE
TRANSPARENCY
LEVEL
AUTO
FOCUS
IRIS
BLC
AWB
FOCUS
AUTO
IRIS
CONTROL MODE
TILT
SPEED
+
-
ZOOM
SPEED
+
-
LSG
CONTROL MENUS
MENU
STATUS LINE
1
2
3
4
5
6
PROGRAM
PREVIEW
1
2
3
4
5
6
ProductionVIEW HD MV
PAN
SPEED
CAMERA PRESETS
CAMERA SELECT
WIPE PATTERNS
P. I. P.
POSITIONING
LOWER SCREEN GRAPHIC
MIX / FTB
TAKE
TRANSITION
SPEED
CUT
WIPE
.01
4 SEC
+
-
PIP
PIP
LSG
LOWER SCREEN
SIZE
TRANSPARENCY
LEVEL
AUTO
FOCUS
IRIS
BLC
AWB
FOCUS
AUTO
IRIS
CONTROL MODE
TILT
SPEED
+
-
ZOOM
SPEED
+
-
LSG
CONTROL MENUS
MENU
STATUS LINE





























