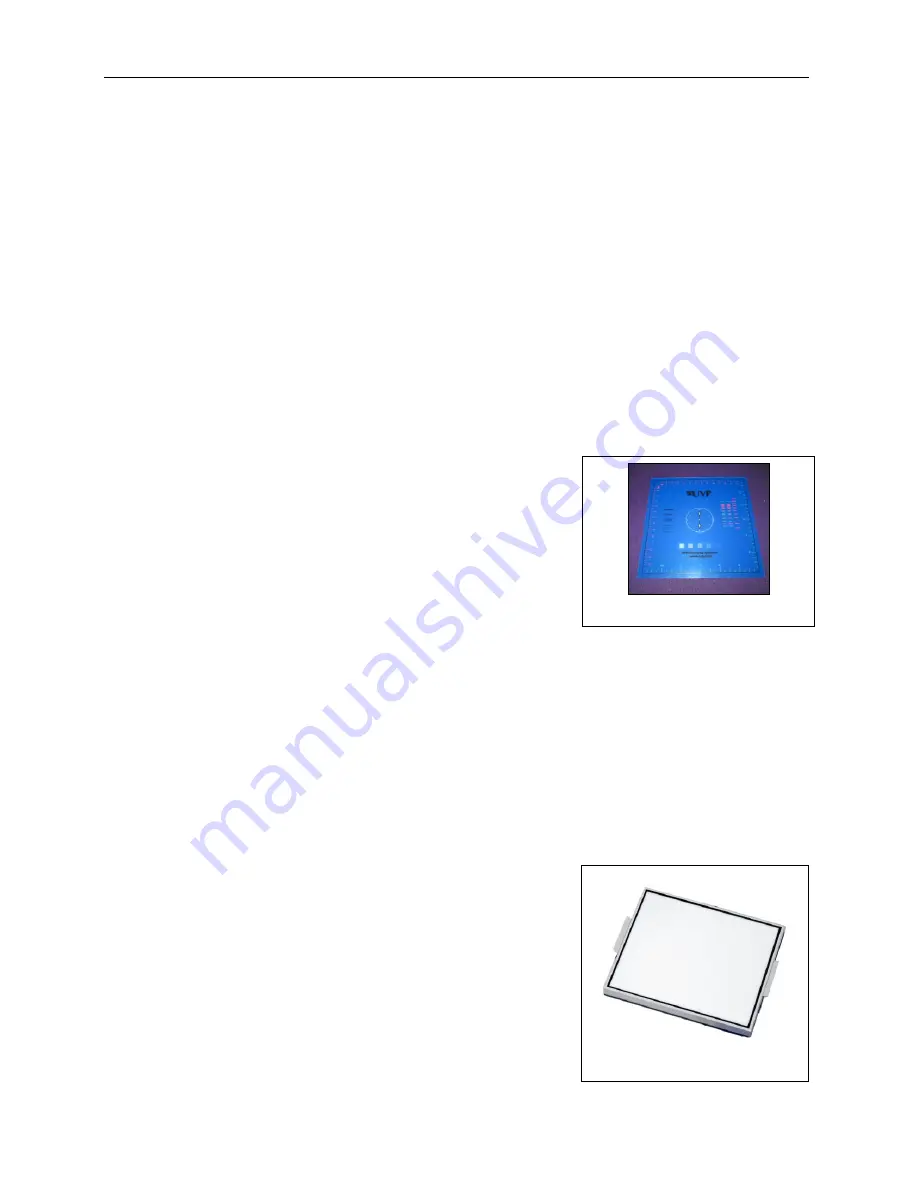
BioDoc-It
2
Imaging System
6
81-0358-01 Rev E
Fluorescent Focus Target
UV/White Converter Plate
Transilluminator
The BioDoc-It
2
Imaging System includes an integrated UVP Benchtop transilluminator. UVP offers a variety
of transilluminator configurations, including models with multiple wavelengths and variable intensities.
LCD Touch Screen
The BioDoc-It
2
Imaging System contains a fully integrated 10.1-inch color touchscreen computer. The touch
screen allows the user to perform a variety of tasks, including previewing, capturing, saving and printing
images, as well as selecting preference options, without the use of an external mouse or keyboard.
For users who prefer not to use the touch screen interface, an external keyboard and mouse can be used
via any available system USB ports.
VisionWorks
touch
Software
Image acquisition functions for the BioDoc-It
2
are controlled using the VisionWorks
touch
software interface.
Software features include image preview, capture and save functions.
For more information, see the
Touch Screen Interface
section in this manual.
Fluorescent Focus Target
The UVP Fluorescent Focus Target fluoresces when placed on a
UV transilluminator or when exposed to overhead UV. The Target
provides sharp fluorescent images to aid in adjusting the lens and
camera settings for ideal imaging results.
USB Flash Drive
The removable USB flash drive, included with the system, has 8GB memory (minimum) and connects to the
system to allow for saving and transferring of images.
Optional Equipment
UVP offers a variety of optional equipment to support the needs of varying laboratory environments. Refer to
Replacement Parts and Accessories
at the end of this manual for optional equipment part numbers.
Thermal Printer
The thermal printer provides archive quality, 256 grayscale prints and five optional cost-effective print
sizes.
Converter Plates
The
UV/White Converter Plate
allows imaging of non-
fluorescent stained media with an ultraviolet transilluminator.
The converter plate is specially coated to convert 302nm UV
to white light.
The
Visi-Blue
™ Converter Plate
(not shown) converts UV
to a safe 460-470nm wavelength designed for use with blue
excitation samples and SYBR Green, SYPRO Orange and
GFP stains.





















