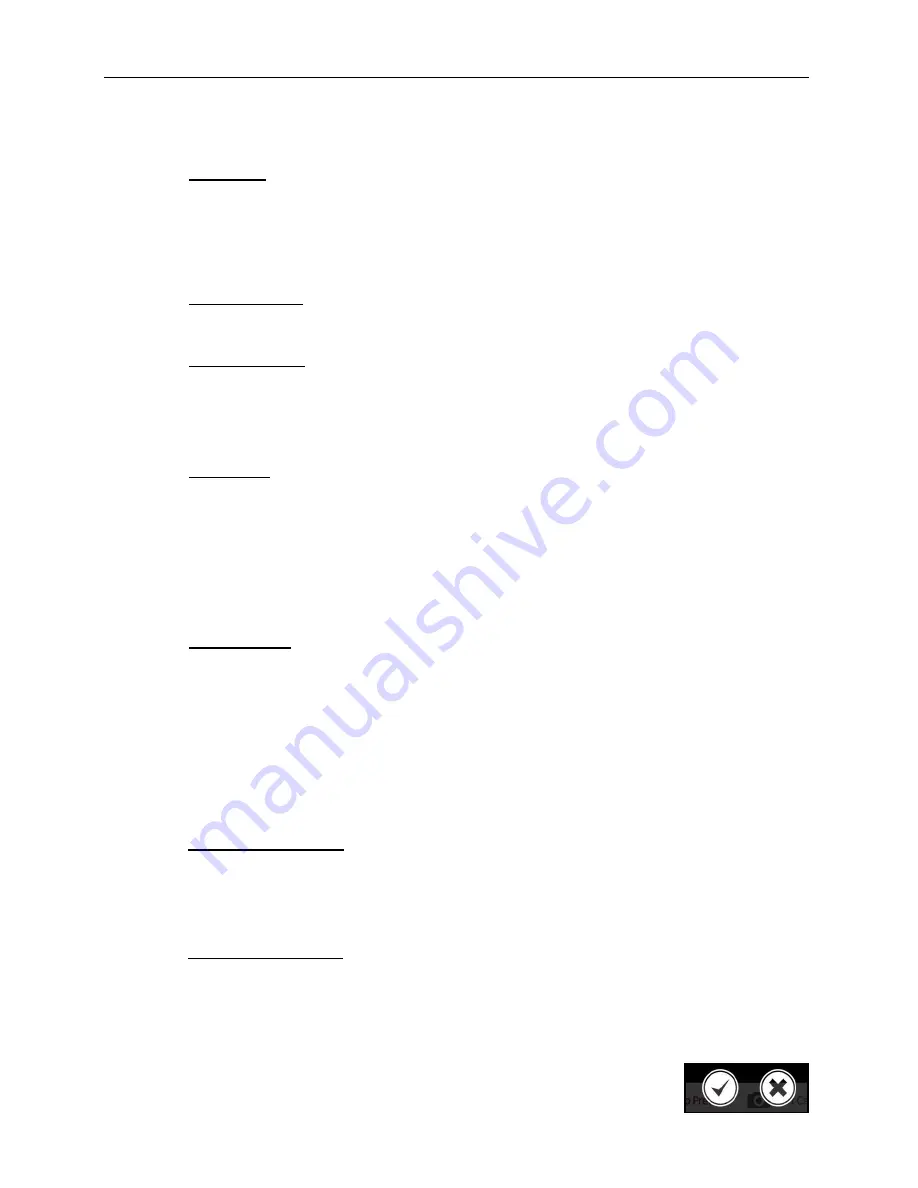
BioDoc-It
2
Imaging System
12
81-0358-01 Rev E
Post-Processing Tab
Auto Rotate:
Set Auto Rotate to
ON
to automatically rotate the image to the desired degree upon
image capture.
Note: “Auto Rotate” must be set to
ON
in order to rotate images during image capture,
as images cannot be rotated after capture using the
VisionWorks
touch.
To select the degree of image rotation, press the down arrow from the drop-down menu and choose to
rotate the image 90 degrees clockwise, 90 degrees counterclockwise, or 180 degrees (upside down).
Note: “Auto Rotate” must first be turned
ON
before selecting a rotation setting.
Auto Invert Image:
Set Auto Invert Image to
ON
to automatically invert the image upon image capture.
Note: “Auto Invert Image” must be set to
ON
in order to invert images during image capture; captured
images can also be inverted in the Gallery view.
Noise Subtraction:
Set Noise Subtraction to
ON
to reduce the amount of background and ambient
(“white”) noise within the image. In most circumstances, this setting should be left
ON
.
Note: “Noise
Subtraction” must be set to
ON
in order to subtract noise from images during image capture, as noise
cannot be subtracted from images after capture using the
VisionWorks
touch.
Saving Tab
Save Format:
Press the down arrow to select the desired file save format from the drop-down menu.
Save images in
JPEG
,
TIFF
,
BMP
or
PNG
file formats.
From the drop-down menu to the right of the chosen file format, choose
Save Selected Format
to save
the image only in the chosen format. Or, select
Save Selected & Original Formats
to save in both the
selected format as well as in an uncompressed TIFF format (note: two separate files will be saved using
this method).
Note: If the TIFF file format is selected and
Save Selected & Original Formats
is also selected, both
compressed and uncompressed TIFF files will be saved.
Save Images To:
Select the location where images are to be saved. The black dot within the radio
button indicates which selection is activated.
1. Select
USB
to save the file to the USB drive if one is currently inserted. If a USB device is not
present, the user will be notified that a USB drive is not present when attempting to save an image.
2. Select
Prompt for Location
to prompt the user to select a file save location when attempting to
save an image. This setting will also allow the user to save using a custom file name.
3.
Choose
Select Folder
to define where the file will be saved when attempting to save an image.
Select from any local or network drive by pressing the folder icon to the right of the file path display.
Note: The
Select Folder
radio icon must first be selected prior to defining the save location.
Auto Save After Capture:
Set
Auto Save After Capture
to
ON
to automatically save the image after
capture. The image will automatically save to the location selected in
Save Images To
and in the format
selected in
Save Format
,
as described
above.
NOTE:
If the
Auto Save After Capture
function is set to
OFF
, press the
Save
button in the Gallery view
to manually save an image.
Auto Print After Capture:
Select
ON
to automatically send the captured image to the default printer
after an image is captured.
If a default printer is not installed, the Windows “Printers and Faxes” dialog
will automatically appear
after the image is captured. Select the desired printer in the “Printers and
F
axes” dialog box and press
OK
on the dialog box to print the image.
Accept or Cancel Settings
Once all Preferences settings have been made, press the
Checkmark
button at
the bottom of the Preferences screen to save all preferences and go back to the






















