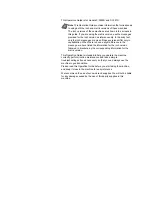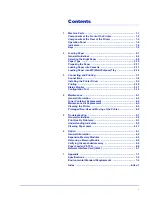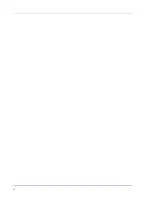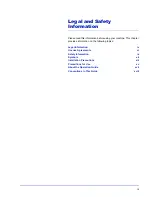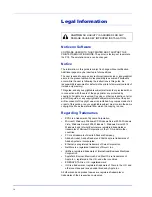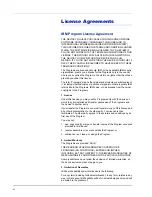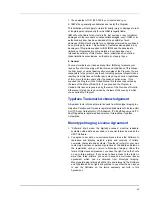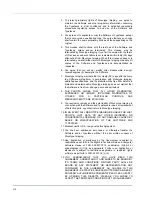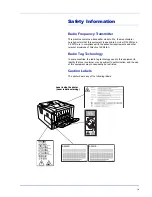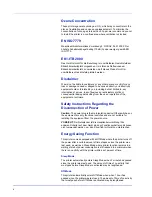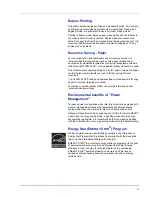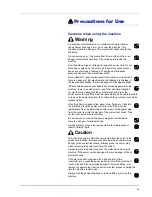This Operation Guide is for models P-3520D and P-3521D.
This Operation Guide is intended to help you operate the machine
correctly, perform routine maintenance and take a simple
troubleshooting action as necessary, so that you can always use the
machine in good condition.
Please read this Operation Guide before you start using the machine,
and keep it close to the machine for easy reference.
We recommend the use of our own brand supplies. We will not be liable
for any damage caused by the use of third party supplies in this
machine.
Note
This Operation Guide contains information that corresponds
to using both the inch and metric versions of these machines.
The inch versions of these machines are shown in the screens in
this guide. If you are using the metric version, use the messages
provided for the inch version as reference only. In the body text,
only the inch messages are given if these versions differ only in
capitalization. When there is even a slight difference in the
message, we have listed the information for the inch version
followed, in brackets, by the corresponding information for the
metric version.
Summary of Contents for P-3520D
Page 1: ...USER MANUAL P 3520D P 3521D Print A4 LASER PRINTER B W ...
Page 4: ...ii ...
Page 42: ...2 16 Loading Paper ...
Page 60: ...3 18 Connecting and Printing ...
Page 70: ...4 10 Maintenance ...
Page 88: ...5 18 Troubleshooting ...
Page 96: ...6 8 Option ...
Page 104: ...Index 4 ...
Page 105: ......