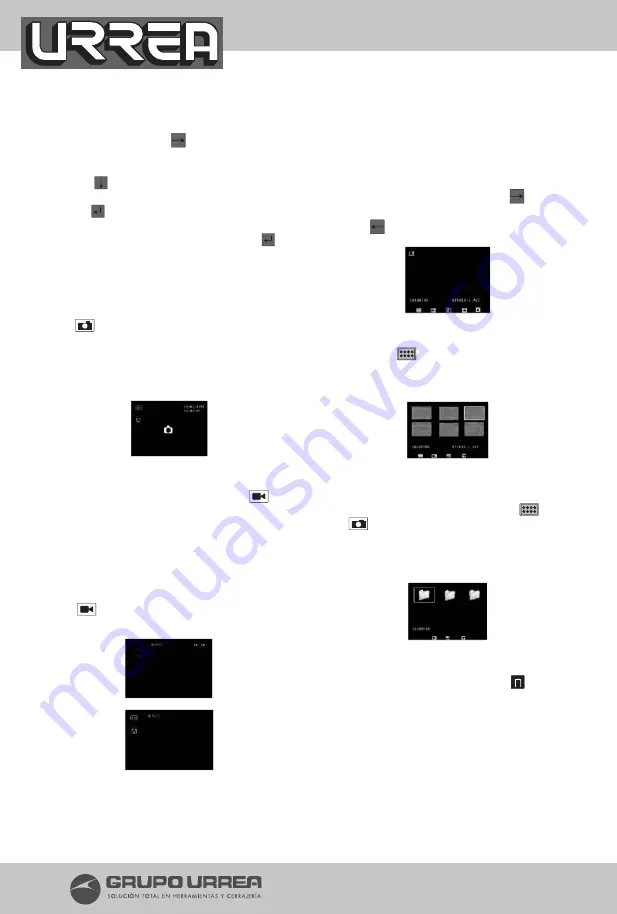
12
Select the System Setup Tab. You can switch over
the System Setup Menu - Language setup, Time/
Date Setup by pressing
(keypad ‘+’ button)
to switch the setup tab from one to another.
Pressing
(keypad ‘-‘ button) to select the
sub-menu for setting.
Pressing (keypad ‘power’ button) to confirm
the setup selection.
Select ‘EXIT’ from the menu and press to
exit the setup page.
SNAP A STILL IMAGE
While in the live-video screen, adjust and po-
sitioning the image you would like to capture.
Press
to capture a still image.
The picture save icon will momentarily appear
on the screen. The captured image has been
saved to the SD Card.
RECORDING A VIDEO
While in the live-video screen, press
the
button to record a video.
The “REC” icon on screen will start to blink.
Timer will begin counting up. The video file
will record and save into individual file name
for every 1 minute. The system will create indi-
vidual file name continuously saving the file to
the Micro SD Card for every 1-minute video file.
Press
button again to stop the video re-
cording.
VIEW SAVED IMAGE / VIDEO FILES
While in the live-video screen, press the MODE
button at the rear enclosure will take you to
FILE PREVIEW.
VIEW SINGLE FILE
In the Preview Screen, pressing the
(Keypad
‘+’ button) to view the next file.
Pressing
(Keypad ‘-‘ button) to view the pre-
vious file.
VIEW THUMBNAIL – Multiple Files
Pressing the
(Keypad ‘Photo’ button), a
thumbnails view bring up to the screen where
multiple images can be reviewed on one time.
VIEW BY FILE FOLDERS
While in the Thumbnail, pressing the
(key-
pad
button) to enter into the File Folders.
Select the file folder you want to search for the
files and enter into the thumbnail for multiple
viewing selections.
DELETE A IMAGE
While in the PREVIEW mode, press
(keypad
‘Power’ button) while on an image will bring
up a DELETE MENU. Enter into ‘File Delete’ and
select the option of delete. A text Box asking
you to select ‘Yes’ or ‘No’ to delete the image.
















