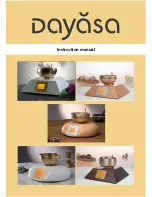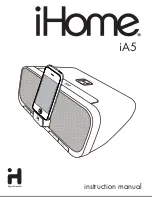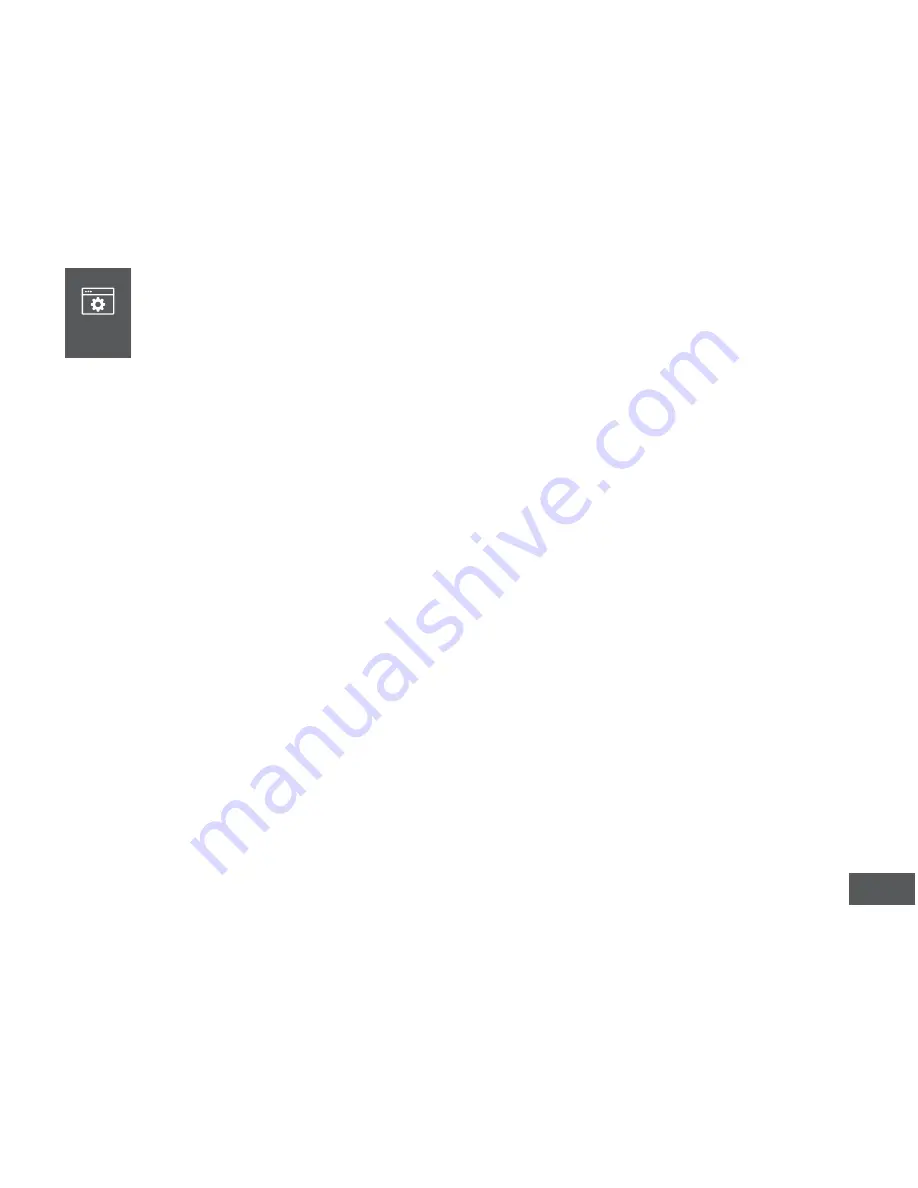
3
CREATING YOUR uPUNCH ACCOUNT
uPunch time clocks include optional free cloud software that allows you
to manually populate and manage your time and attendance data from a
customizable cloud portal.
03
Please Note:
If you’ve been thinking about upgrading to a fully automated time and
attendance system, then simply click on the “Upgrade to uPunch” link in your Account
Overview page to schedule a free live demo.
The uPunch Time and Attendance system collects real time punch data, then sends it to
your cloud account where it can be viewed from any Internet connected device, 24/7.
Furthermore, you can forget costly human errors because it will do all the calculations
for you. When you’re ready to export your data to your payroll provider, you’re done in
seconds. Best of all, the upgrade is FREE. Try it today!
To take advantage of the uPunch software without the uPunch upgrade, simply follow
these steps to set up your departments and employees.
Summary of Contents for HN1000
Page 1: ...HN1000 HN3000 Product Manual ...
Page 37: ...35 ...