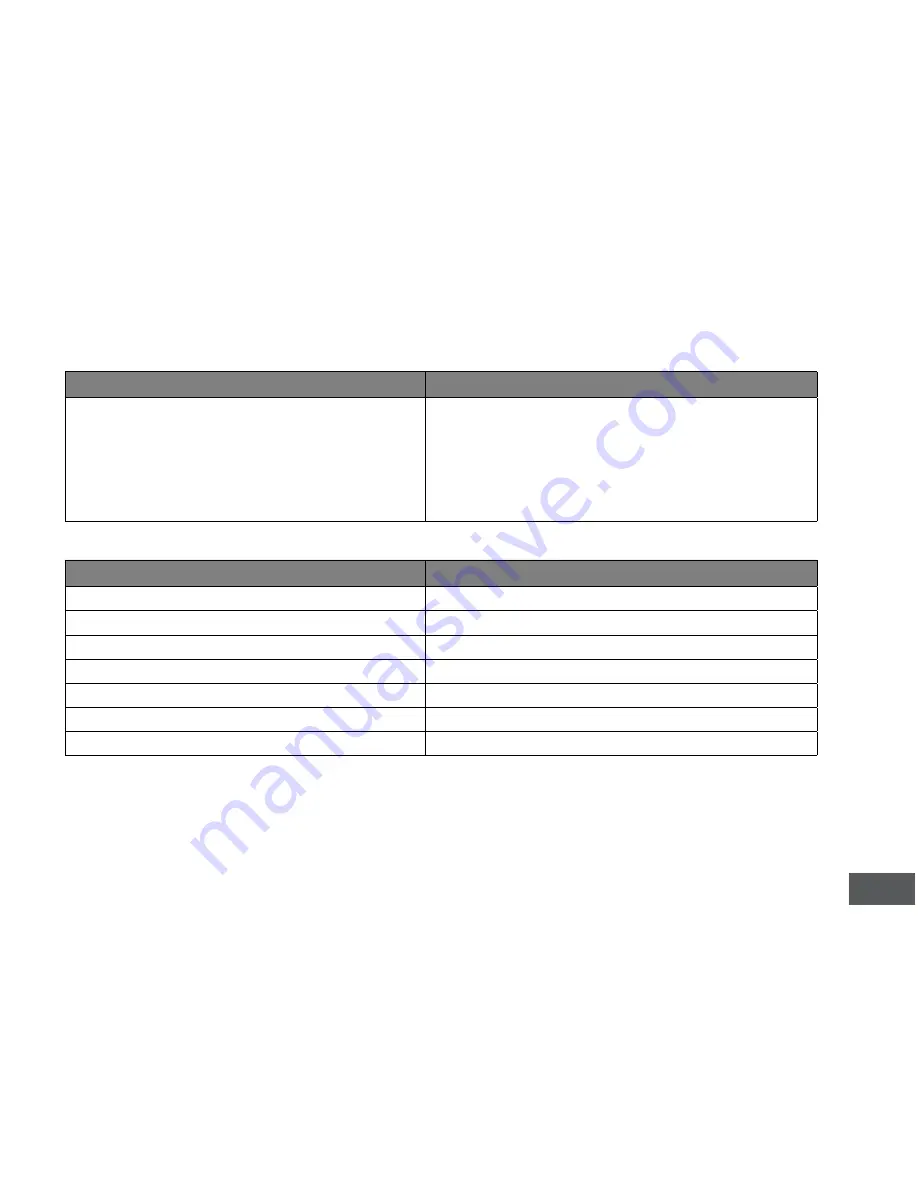
11
The following is a detailed list of each button’s functionality.
Switch
Function
SET
Enter and exit the setup mode (- / 0). When
the
Set
switch is pushed to the left (–), the
clock is ready for punching. When the
Set
switch is pushed to the right (0), the clock
is in the setup mode and you can begin
setting up the menus.
Button
Function
+
Increase value
-
Decrease value
ENTER
Confirm set value
BACK
Backspace the set value
CLEAR
Cancel the set value
RESET
Restart the time clock
MODE
Advance to the next menu
Summary of Contents for HN1000
Page 1: ...HN1000 HN3000 Product Manual ...
Page 37: ...35 ...




























