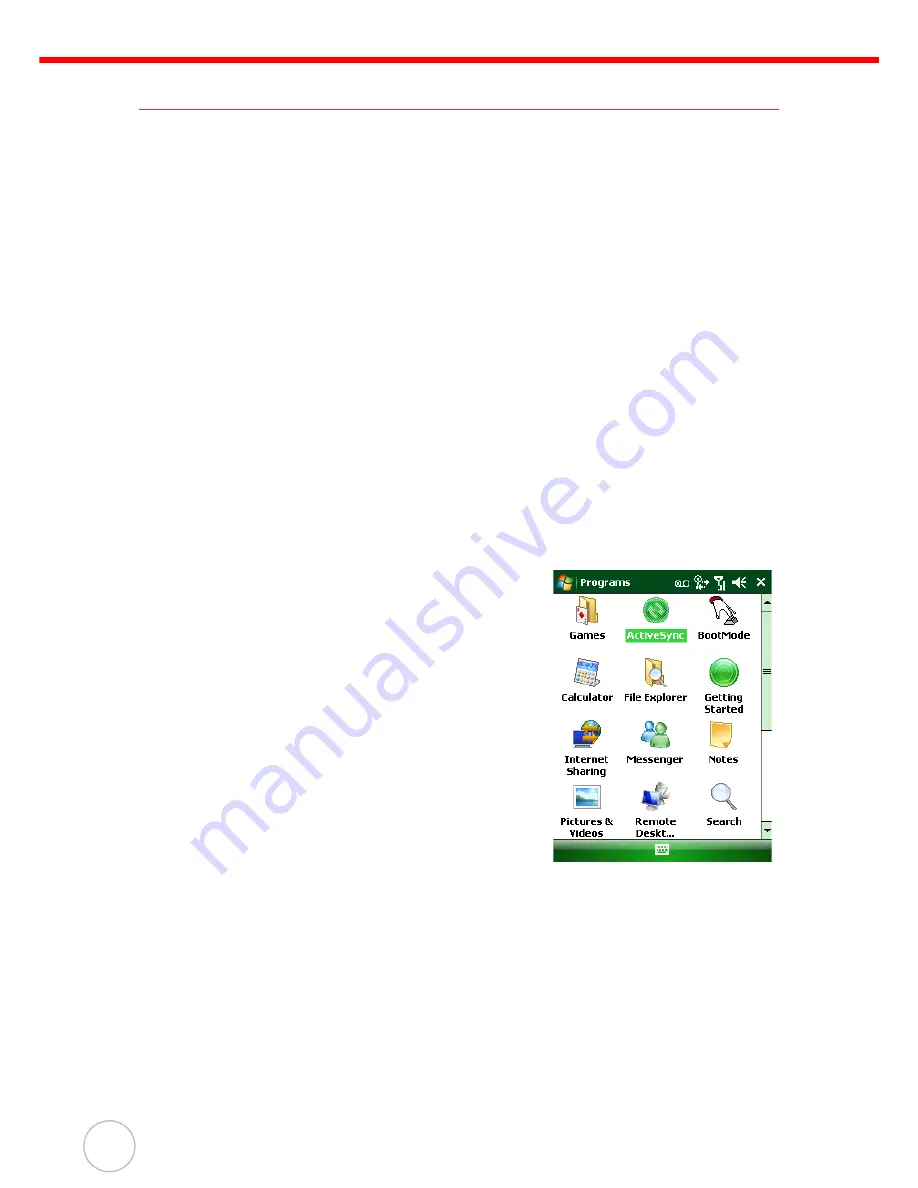
Chapter 3
Getting Connected
28
Copyright 2008 unitech Electronics Co., Ltd. All rights reserved. unitech is a registered trademark of unitech Electronics Co., Ltd.
Synchronizing with the Computer
Synchronization occurs according to the options setup in Microsoft ActiveSync via the
computer. Accepting the default (On Connect) synchronization option in the Microsoft
ActiveSync Setup Wizard enables users to simply connect the PA600 to the desktop
computer and synchronization will automatically occur.
If the On Connect feature in Microsoft ActiveSync is not selected, start Microsoft
ActiveSync through either of the following:
•
On the computer, double-click
My Computer
→
Mobile Devices
folder.
•
Connect the USB Cable between the computer and PA600.
Connection options
Set remote synchronization with the computer through following connection options:
•
USB connection.
•
Bluetooth connection.
•
GPRS connection.
•
Wi-Fi connection.
USB Connection
Synchronize the computer via a USB connection through the following:
1. Connect the PA600 to a computer using the USB Charging Cable.
2. Tap
Start
→
Programs
→
ActiveSync
.
3. Tap
Menu
→
Connections...
.
4. Select
Synchronize all PCs
using this con-
nection check box.
5. Select a baud rate or cable type connection.
6. Tap
OK
.
Bluetooth Connection
The PA600 is equipped with Bluetooth wireless technology that can synchronize infor-
mation with a computer equipped with a Bluetooth adapter or access point. Bluetooth
wireless technology communicates with the computer whenever it is within range.
Setup a Bluetooth connection through the following:






























