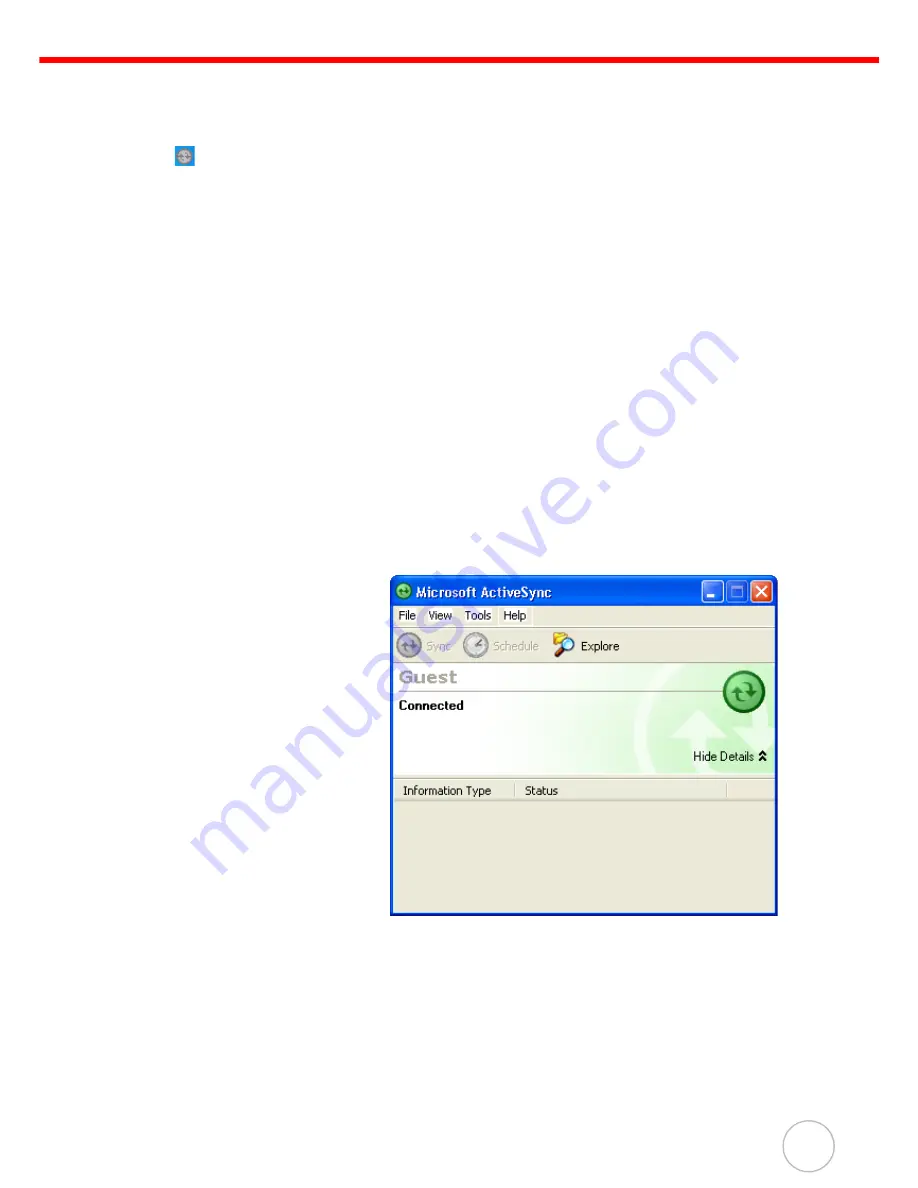
Chapter 3
Getting Connected
27
9. Click
Finish
.
Restart the computer after installing Microsoft ActiveSync. The Microsoft ActiveSync
icon
appears in the computer's system tray and the Connection Wizard automati-
cally starts. For details on how to use Microsoft ActiveSync on the computer, start
Microsoft ActiveSync then click
Help
→
Microsoft ActiveSync Help
.
Connecting the Device to the Computer
1. After Microsoft ActiveSync installs, connect the USB Charging Cable to the Uni-
versal Connector on the bottom of the device. If necessary, connect an Adapter.
Refer to
Connecting the PA600 to a PC
on page 10.
2. Plug the other end of the USB Charging Cable into the computer’s USB Port.
3. Start the PA600.
4. Microsoft ActiveSync starts automatically and configures the USB Port to work
with the PA600. The New Partnership setup wizard automatically starts.
NOTE:
If Microsoft ActiveSync doesn’t start automatically, click
Start
→
Pro-
grams
→
ActiveSync
.
NOTE:
If a message appears indicating that it is unable to detect a connection,
click
Cancel
and manually configure the communication settings on the
PC by clicking
MAS
→
File
→
Connection Setting
→
Connect Device
.
5. Follow the onscreen instructions.
6. The Microsoft Active-
Sync window appears
once the configuration
process is complete.
7. Synchronization will initiate, and it will synchronize periodically or upon connec-
tion.
NOTE:
A PC can partner with multiple PA600’s. But, a PA600 can only partner
with up to two computers.






























