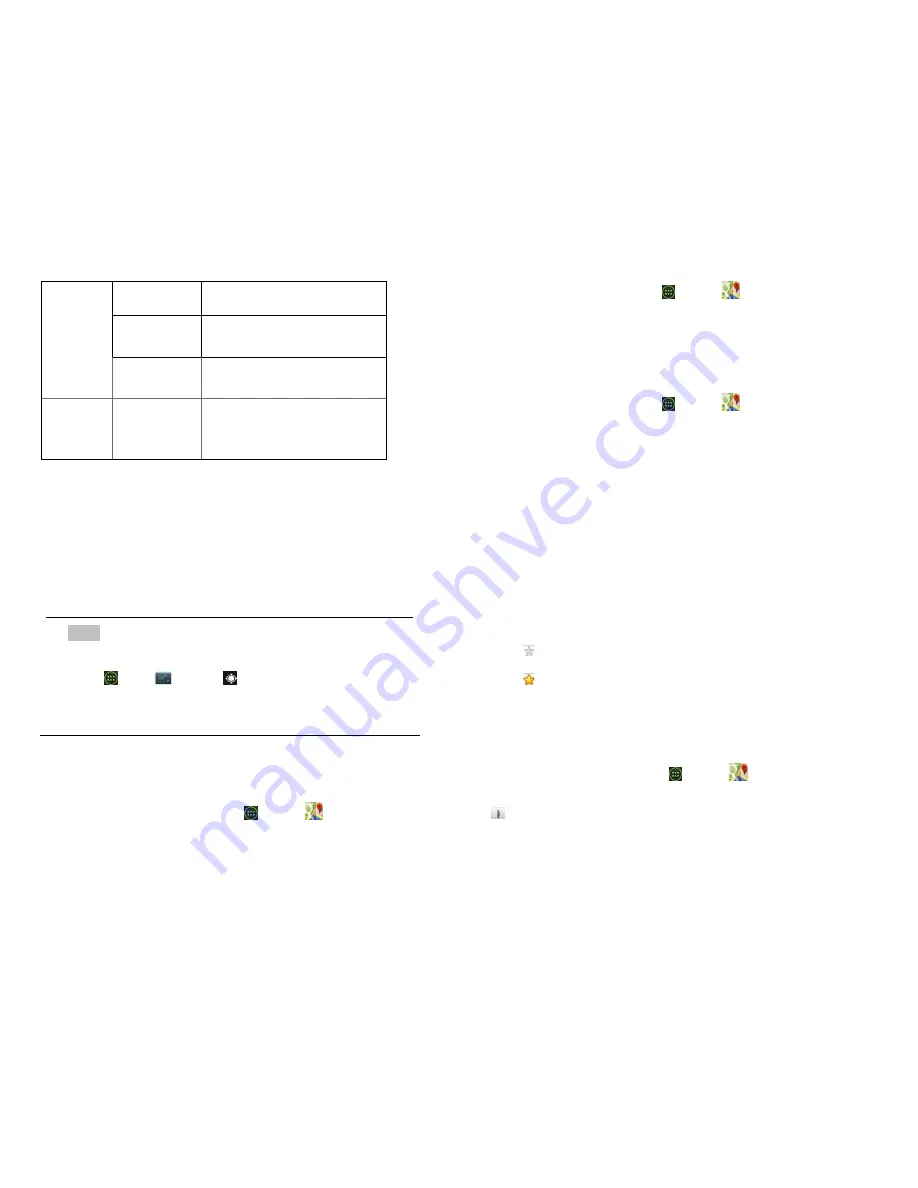
35
Notification
settings
Select ringtone
Select the Talk Notification
ringtone.
Vibrate
Set to vibrate the phone when a
new Talk message arrives.
Invitation
notifications
Notify in Status bar when
friend invitations are received.
About
Terms &
privacy
Read detailed Google Talk
legal Terms and privacy
statements.
Maps
Use Maps to find your current location and get directions.
You can search for addresses, landmarks and businesses
directly on a street map or satellite image.
NOTE
You need an active mobile data or Wi-Fi connection to use
Maps. To see your location and get directions, you must turn
on location services. From the Home screen, tap
Apps
>
Settings
>
Location services
. Select one or
both from
Use wireless networks
or
Use GPS satellites
.
Maps may not be available for all locations.
1.
Opening and viewing Maps
Viewing your location
1. From the Home screen, tap
Apps
>
Maps
.
2. Shows your location on the map and points north for
your reference.
Using Maps
1. From the Home screen, tap
Apps
>
Maps
.
2. While viewing a map, swipe to any direction on the
screen.
2.
Viewing location details
Viewing information for a location
1. From the Home screen, tap
Apps
>
Maps
.
2. While viewing a map, tap and hold a location, starred
place, or a search result on the map.
• A balloon opens over the location, with summary
information.
3. Tap the balloon to see the address or more information.
Starring or un-starring a location
Add a Star to bookmark and easily return to a map
location.
1. While viewing detail information for a location,
• Tap to star the location.
• Tap to un-star the location.
Viewing a location in Street view
Street view mode provides a street-level view of the
location. Street view may not be available for all areas.
1. From the Home screen, tap
Apps
>
Maps
.
2. While viewing detailed information for a location, tap
.
• To view surrounding areas, swipe the screen in any
direction.
3.
Searching for a location






























