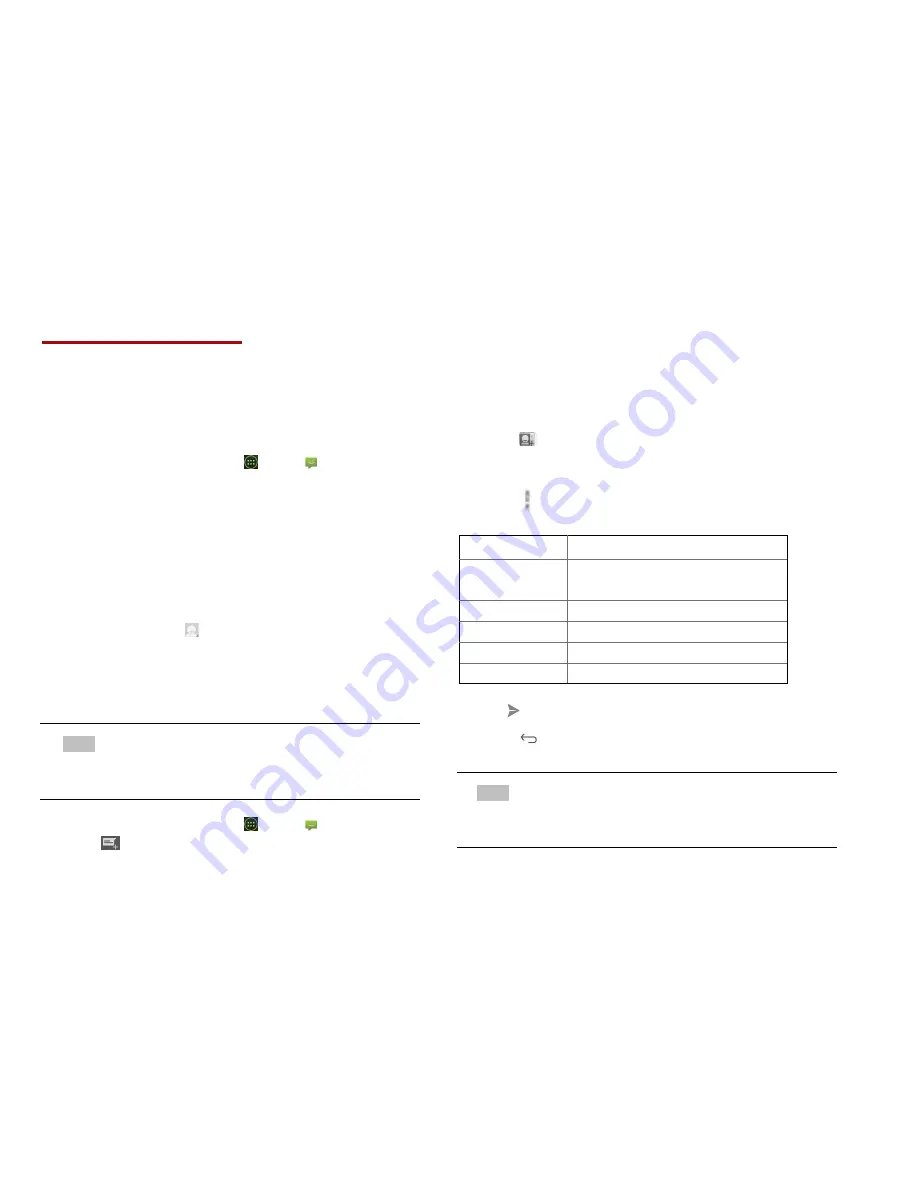
27
Messaging
About Messaging
Use Messaging to send text messages (SMS) and
multimedia messages (MMS) to other mobile phones and
email addresses.
1. From the Home screen, tap
Apps
>
Messaging
.
On the Messaging screen, your sent and received
messages are neatly grouped into conversations, by
contact names or phone number. You can:
• Scroll up or down the list of conversations by flicking
your finger on the screen.
• Tap a contact name or number to view the
conversation history.
• Tap the photo or to open additional menu options.
Sending Messages
1.
Sending a Text Message
NOTE
Depending on your billing plan, if you exceed the single
text message character limit, you will be billed for multiple
messages.
1. From the Home screen, tap
Apps
>
Messaging
.
2. Tap
Create New message
.
3. Enter the phone number in the
To
field. Fill in one or more
recipients. You can:
• Enter the first few letters of a contact name or phone
number. Matching contacts are displayed. Continue
typing or tap a name or phone number from the
search results.
• Tap
> Select message recipients from your contact
list >
Ok
.
4. Tap
Type message
>enter your message.
• Tap
Menu
to see more options.
Add subject
Add subject.
Attach
Attach Media Files or a Slideshow
within the message.
Send
Send the message.
Insert smiley
Insert a smiley in the message.
Discard
Delete the message in progress.
Import Temple
Some default text
5. Tap to
Send
.
• Tap
Back
to save the message as a draft.
NOTE
Your text message automatically becomes a multimedia
message on below condition:
• Add subject
• Attach an item
















































