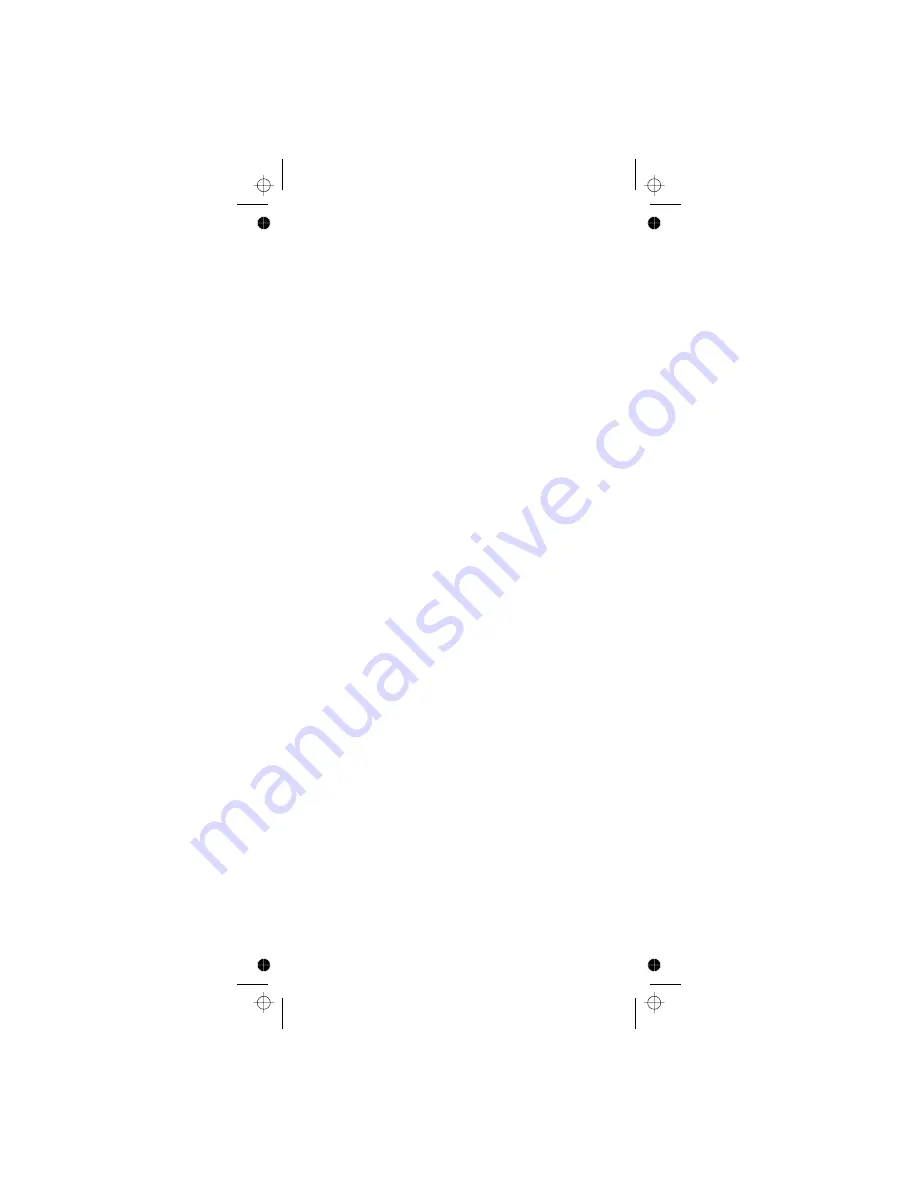
Contents
6
Troubleshooting ...................................................................................... 115
Specifications .......................................................................................... 119
Optional Accessories .............................................................................. 122
Appendix .................................................................................................. 123
Planning ....................................................................................................127
Conventional System Worksheet ........................................................... 133
Motorola System Worksheet .................................................................. 134
LTR/EDACS System Worksheet ............................................................. 136
Warranty ....................................................................................................138
Preset Fleet Maps ...................................................................................123
User Defined Fleet Maps ........................................................................ 125
Type I Programming Information ......................................................... 125
Size Code Restrictions ........................................................................ 126
Collecting Information ............................................................................. 127
Filling Out The Conventional System Worksheet ................................... 129
System Name and Quick Key .............................................................. 129
Group Name and Quick Key ................................................................ 129
Frequency-Alpha Tag-Priority-CTCSS/DCS ........................................ 129
Filling Out The Motorola Worksheet ....................................................... 130
System Name and Quick Key .............................................................. 130
System Type ........................................................................................ 130
System Frequencies ............................................................................ 131
Fleet Map (Type I or Type I/Type II Hybrid Only) ................................ 131
Band Plan (VHF or UHF Only) ............................................................ 131
Group Name and Quick Key ................................................................ 131
Talk Group ID-Alpha Tag-Alert ............................................................ 131
Filling Out the LTR and EDACS Worksheet ........................................... 132
System Name and Quick Key .............................................................. 132
System Frequencies and LCN ............................................................. 132
Group Name and Quick Key ................................................................ 132
Talk Group ID-Alpha Tag-Alert ............................................................ 132
Summary of Contents for UBCD396T
Page 1: ...Owner s Manual OWNER S MANUAL UBCD396T...
Page 47: ...Using the Menu 46 101 101 101 101 101 101 50 50 50 50 114 114 53 54 50 49 50 51 51 52 49...
Page 49: ...Using the Menu 48 70 71 67 61 80 67 81 81...
Page 140: ...2006 Uniden Australia Pty Limited Uniden New Zealand Limited Printed in China UBZZ01328AZ 0...








































