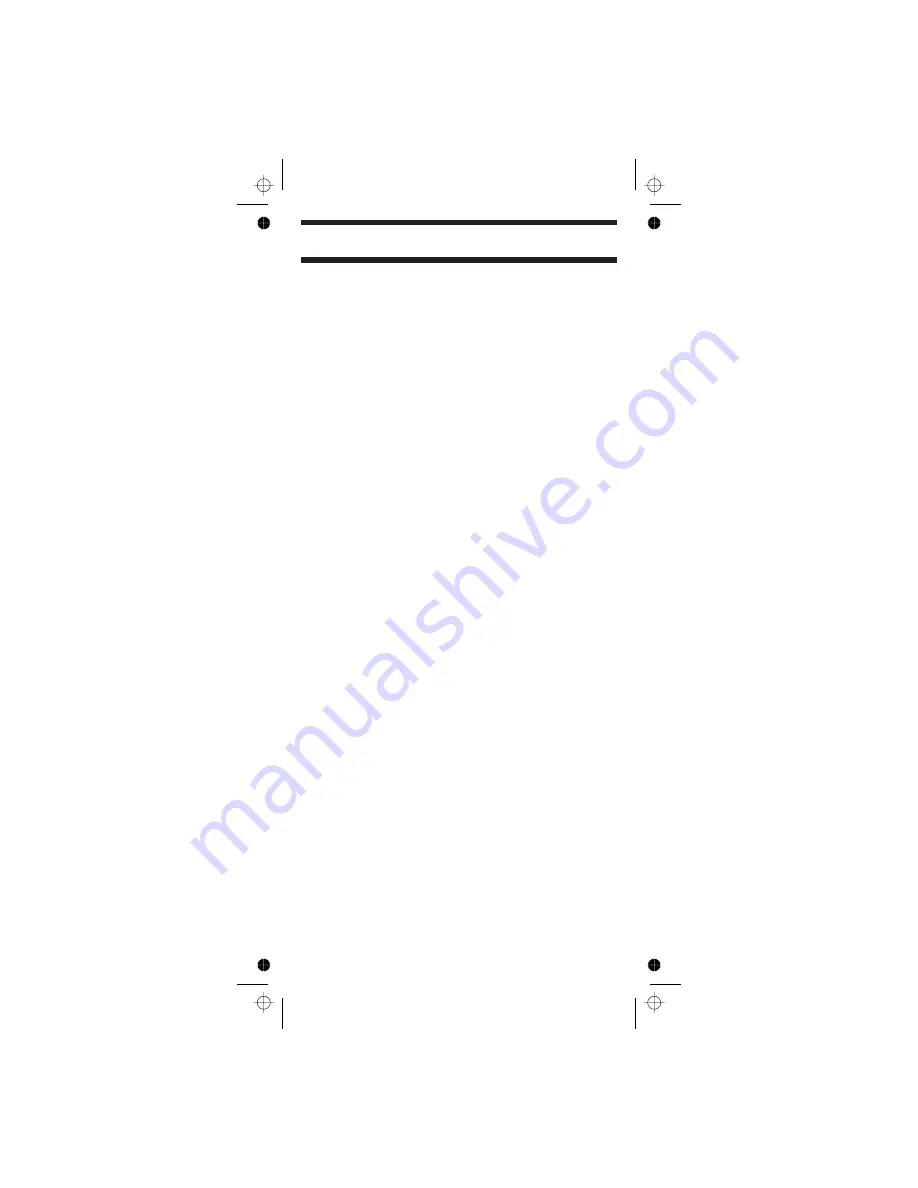
Contents
3
Introduction ...............................................................................................7
Feature Highlights .................................................................................. 8
Understanding Scanning ...................................................................... 16
Included With Your Scanner ................................................................. 27
Setting Up Your Scanner ...................................................................... 28
Basic Operation ..................................................................................... 38
Using the Menu ...................................................................................... 45
About This Manual ............................................................................. 13
Using the Multifunction Scroll Control .............................................13
Entering Text ................................................................................. 13
How the Scanner’s Controls Are Represented in
This Manual ....................................................................................14
Understanding the Scanner’s Memory .............................................. 16
What is Scanning? ............................................................................ 16
What is Searching? ........................................................................... 17
What is CTCSS/DCS? ...................................................................... 17
Conventional Scanning ..................................................................... 19
Simplex Operation ......................................................................... 20
Repeater Operation ....................................................................... 20
What is Trunk Tracking? ................................................................... 20
Trunked Scanning ............................................................................. 21
Types of Trunking Systems ................................................................22
Motorola Trunking .......................................................................... 22
EDACS Trunking ........................................................................... 24
LTR Trunking ................................................................................. 25
I-Call (Motorola/EDACS) .................................................................. 26
Where To Get More Information ........................................................ 26
Information On The Internet .......................................................... 26
Using Internal Batteries ..................................................................... 28
Using Rechargeable Batteries ........................................................... 29
Removing the Display Sticker ............................................................ 30
Using AC Power ................................................................................ 30
Connecting the Antenna .................................................................... 31
Connecting an Optional Antenna ................................................... 31
Connecting an Earphone/Headphone ............................................... 31
Connecting an Extension Speaker .................................................... 31
Attaching the Belt Clip ....................................................................... 32
Attaching the Wrist Strap ................................................................... 32
A Look At The Keypad ....................................................................... 32
A Look At The Display ....................................................................... 35
Using Menu ........................................................................................37
Using Func ........................................................................................ 37
Turning On the Scanner and Setting the Squelch ............................. 38
Scanning Systems ............................................................................. 39
Selecting Systems to Scan ................................................................ 40
Selecting System Channel Groups .................................................... 41
Locking/Unlocking Systems .............................................................. 41
Locking/Unlocking Channels ............................................................. 41
ID Scan/ID Search Mode .................................................................. 42
Temporarily Holding On a System ..................................................... 42
Holding On a Channel ...................................................................... 42
Quickly Storing an ID During ID Search ............................................ 43
Quick-Storing Channels or Talk Group ID’s ...................................... 43
Quickly Recalling Channels .............................................................. 44
Monitoring Trunking Activity .............................................................. 44
Toggling Channel Alpha Tags ............................................................ 44
Programming Systems Menu ............................................................ 47
Contents
Summary of Contents for UBCD396T
Page 1: ...Owner s Manual OWNER S MANUAL UBCD396T...
Page 47: ...Using the Menu 46 101 101 101 101 101 101 50 50 50 50 114 114 53 54 50 49 50 51 51 52 49...
Page 49: ...Using the Menu 48 70 71 67 61 80 67 81 81...
Page 140: ...2006 Uniden Australia Pty Limited Uniden New Zealand Limited Printed in China UBZZ01328AZ 0...





































