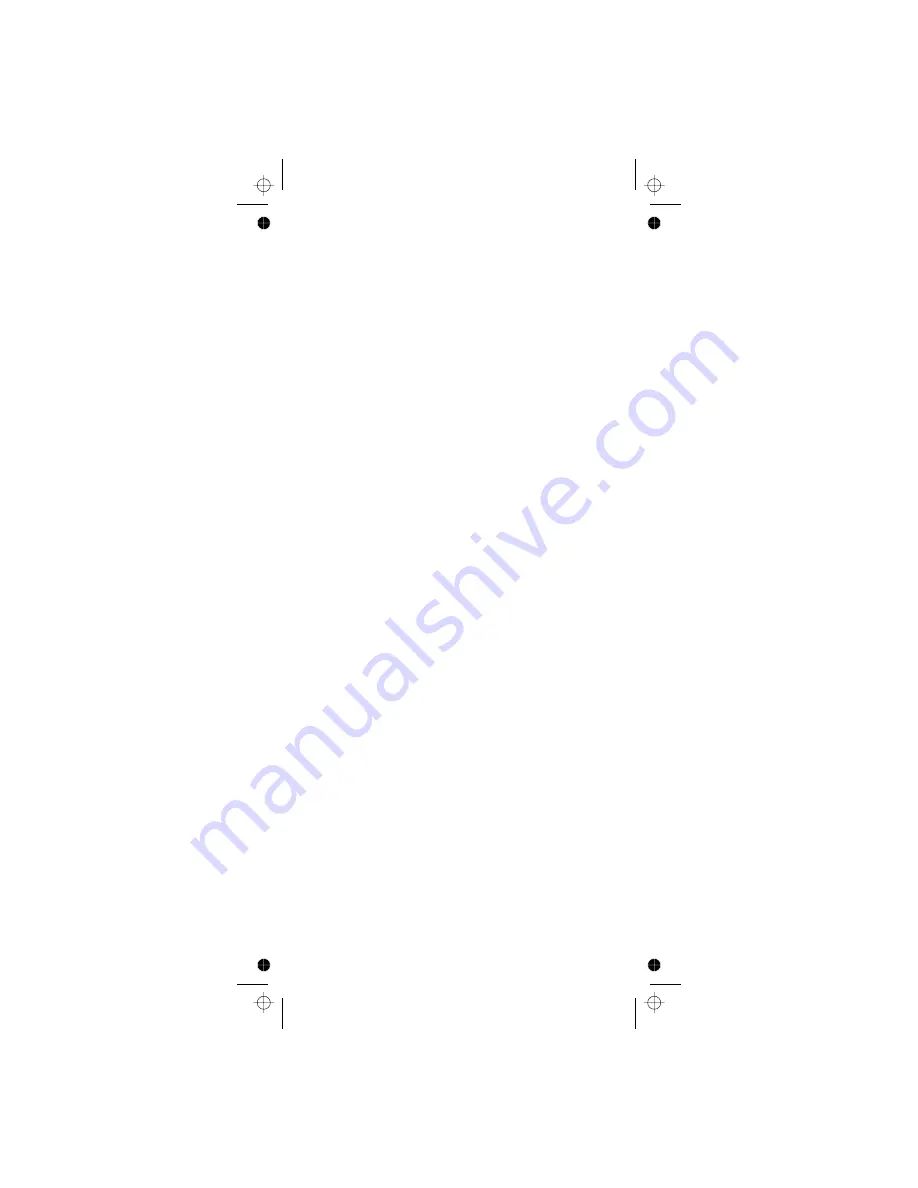
Specifications
120
174.0 - 224.90
Above bands in 100 kHz steps
6 mW nominal into 64 earphone
Operating Temperature:
Scan Rate:
Search Rate:
Scan Delay:
Audio Output
Power Requirements:
Antenna:
External Jacks:
Size:
Normal –20°C to +60°C
Close Call –10°C to +60°C
100 channels per second
(conventional mode)
300 steps per second (5 kHz step only)
0-5 seconds
: 400mW nominal into 24 internal
speaker
30 mW nominal into 32 headphone
3 AA Alkaline Batteries (4.5V DC),
or 3 AA Rechargeable Ni-MH Batteries (3.6V DC),
or AC Adaptor (6 VDC 800mA) (AAD-396S)
50 (Impedance)
Antenna Jack SMA Type
Headphone Jack 3.5mm
DC Power Jack (EIAJ TYPE-2 Center Positive) 4 mm
Remote Jack 4 Pin Mini
61mm (W) x 31mm (D) x 136mm (H)
W
W
W
W
Summary of Contents for UBCD396T
Page 1: ...Owner s Manual OWNER S MANUAL UBCD396T...
Page 47: ...Using the Menu 46 101 101 101 101 101 101 50 50 50 50 114 114 53 54 50 49 50 51 51 52 49...
Page 49: ...Using the Menu 48 70 71 67 61 80 67 81 81...
Page 140: ...2006 Uniden Australia Pty Limited Uniden New Zealand Limited Printed in China UBZZ01328AZ 0...
















































