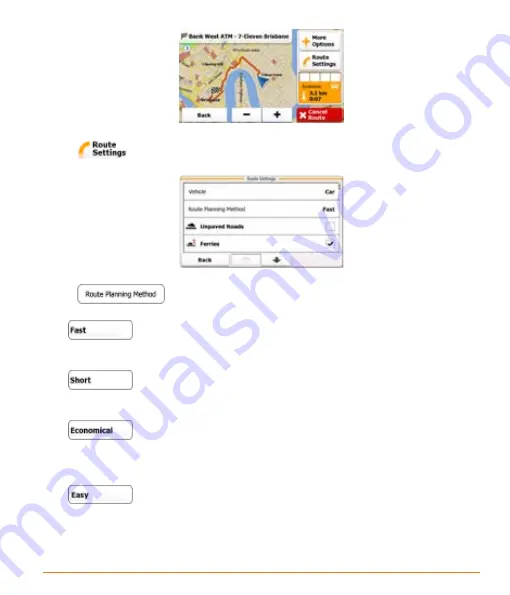
Page 75
3. Tap
.
4. Tap
, and then tap one of the following:
•
- Gives a quick route if you can travel at or near the speed limit
on all roads. Usually the best selection for fast and normal cars.
•
- Gives a short route. Usually practical for pedestrians, cyclists
or slow vehicles.
•
- Combines the benefits of Fast and Short: The software
calculates as if it were calculating the Fast route, but it takes other roads as
well to save fuel.
•
- Results in a route with fewer turns and no difficult manoeuvres.
With this option, you can make your software to take, for example, the
motorway instead of series of smaller roads or streets.
Summary of Contents for TRAX4310
Page 1: ...TRAX4310 In Car Navigation...
Page 111: ...Page 111 Notes...
















































