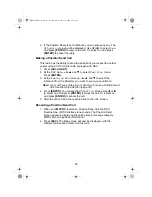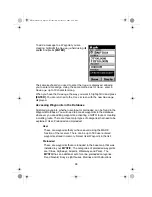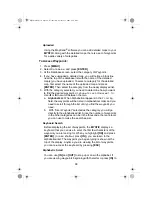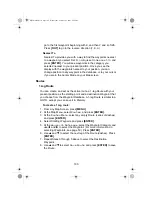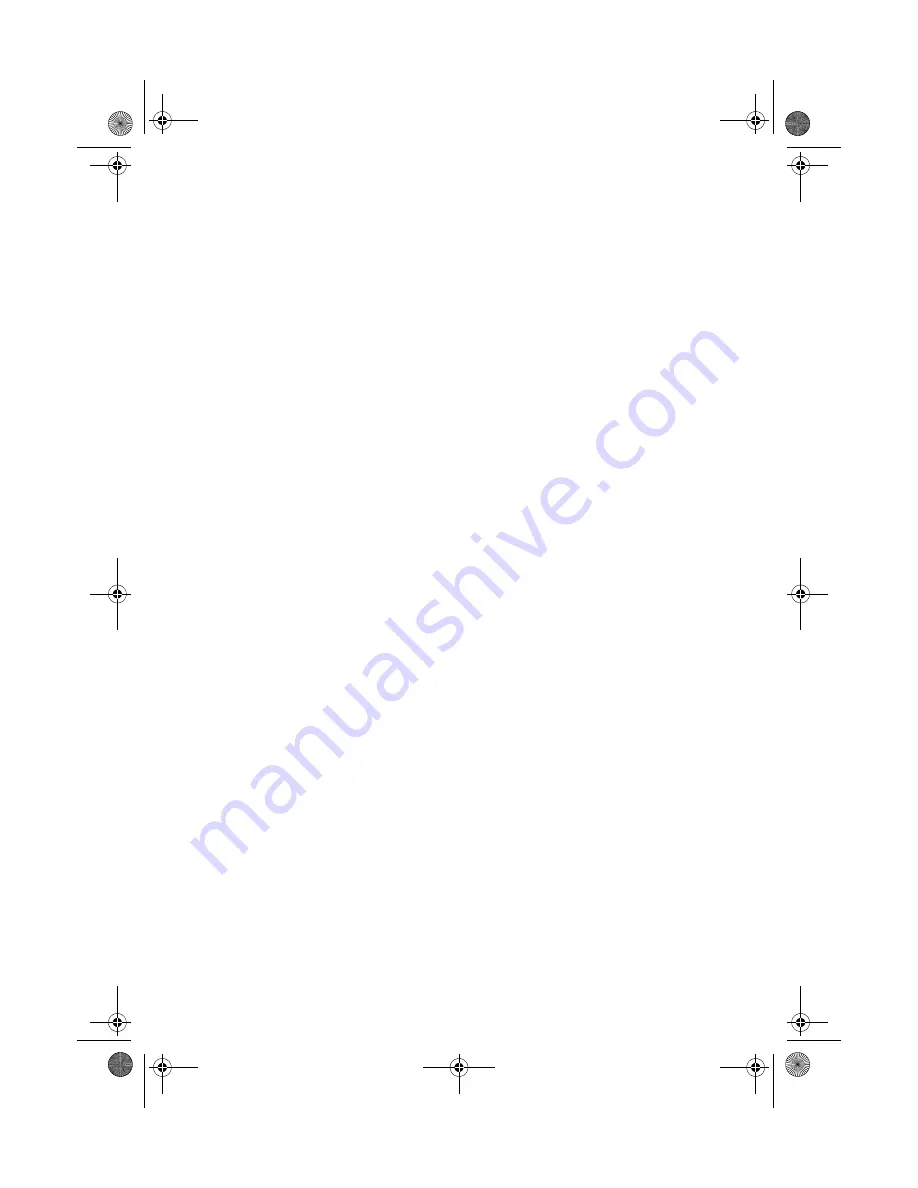
105
Create a Route Using Track History
You can automatically create a multileg route using your Track
History. This route will be saved to your Route list with a naming
convention of "T01P01 to T01Pxx" where Pxx indicates the number of
points in the route.
To Create a Route using Track History:
1. From any Map Screen, press
[MENU]
.
2. At the Map Menu, select
Routes
, and press
[ENTER]
.
3. At the
Routes
Menu, press
[MENU]
.
4. Select
Save Trk to Rte
and press
[ENTER]
.
Vertical Profile
The Vertical Profile displays the elevation as a graphical display for the
option you select.
Note:
Only Track History is available for this function if you have not
uploaded MapSend Topo for the United States map data.
Sun/Moon Screen
The Sun/Moon screen displays the sunrise time, sunset time and lunar
phase for any waypoint you have stored in the User category in the
waypoint database. All times displayed are local times to your present
position.
To access the Sun/Moon Screen:
1. From any Map Screen, press
[MENU]
.
2. At the Map Menu, select
Sun/Moon
, and press
[ENTER]
.
Mystic OM.book Page 105 Wednesday, October 22, 2003 8:59 PM
Summary of Contents for MYSTIC - Marine GPS Receiver
Page 1: ...MISTIC 1024 10 24 03 3 26 PM Page 1 ...
Page 2: ...Mystic OM book Page 2 Wednesday October 22 2003 8 59 PM ...
Page 128: ...126 Notes Mystic OM book Page 126 Wednesday October 22 2003 8 59 PM ...
Page 129: ...127 Notes Mystic OM book Page 127 Wednesday October 22 2003 8 59 PM ...
Page 130: ...128 Notes Mystic OM book Page 128 Wednesday October 22 2003 8 59 PM ...