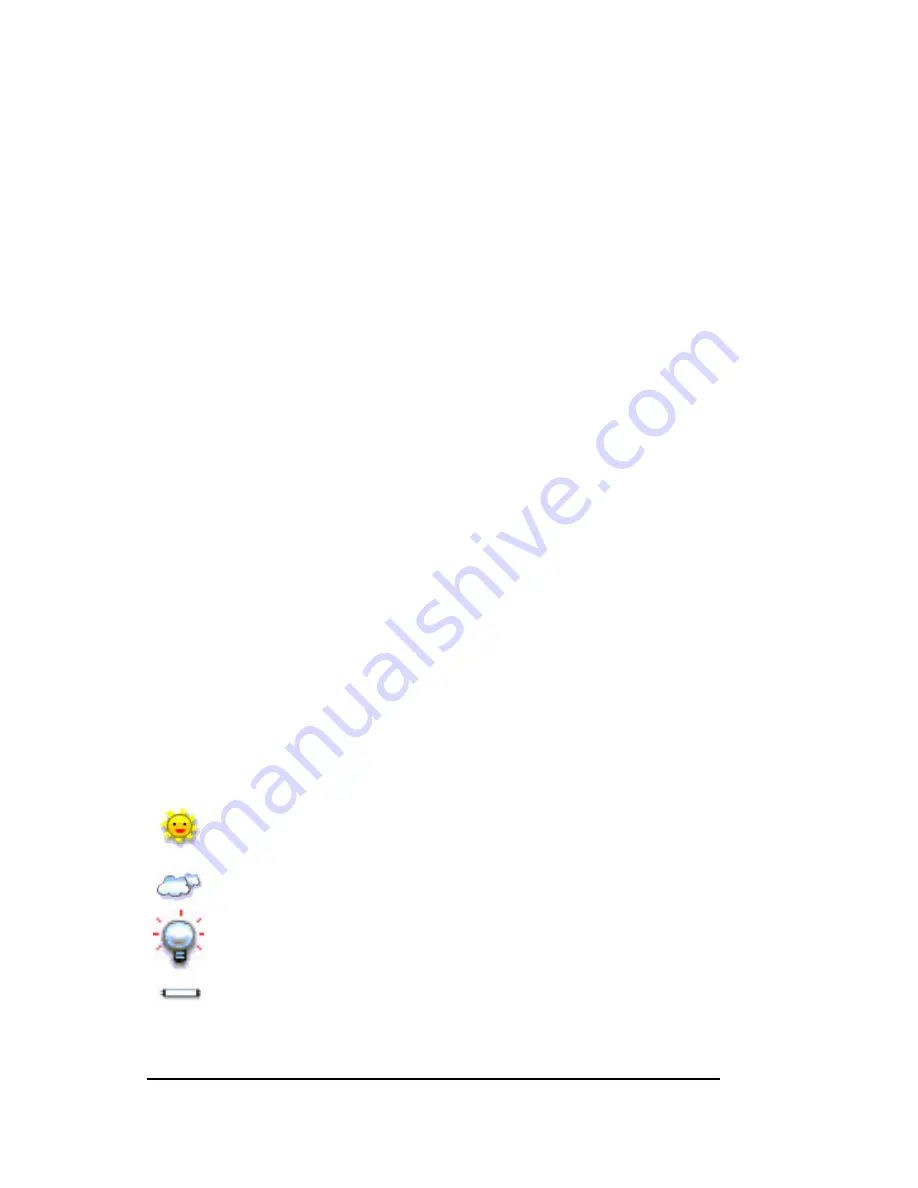
6
Taking Your First Photo
Taking photos with your AstraCam 1000 is easy:
1. Turn the power switch ON.
2. Compose your photo by looking through the viewfinder.
3. Slightly press and hold the SHUTTER button. You will hear a short beep as
the AstraCam 1000 automatically sets exposure.
4. Continue pressing fully down on the SHUTTER button. You will hear a
second short beep as the photo is taken. Release the shutter button.
Note
: It is important to hold the camera very still when taking a picture.
Moving the camera when shooting will create blurry pictures.
Image Mode Settings
With the AstraCam 1000 you can choose between two image mode settings.
Before picture is taken, you can set the camera to take pictures in High Quality
(HQ) or Economy Quality (EQ) according to your needs.
HQ mode with lower compression rate is good for printout or if you plan to
enlarge your photo to 1280 x 960 resolution by using the AstraCam 1000
software. However pictures taken in HQ mode will take up more of the
camera’s internal memory than if using EQ mode.
EQ mode, with a higher compression rate, is good for monitor display, email
and Internet uses. By using the EQ mode, the AstraCam 1000 is able to hold
more pictures in its internal memory.
White Balance Settings for Better Photos
AstraCam 1000 has four white balance settings that adjust the camera for
specific lighting situations. These settings help you optimize your photos in
different kinds of light. One of the icons below will always appear in the
settings display when the camera is turned on.
You can set the camera to take pictures in:
Sunny light
Cloudy light or shade
Tungsten light (Keep photos from looking too yellow when taken in
tungsten light. This kind of light is common in homes.)
Fluorescent light (Keep your photos from looking too green when
taken in fluorescent light. This kind of light is common in stores.)
























