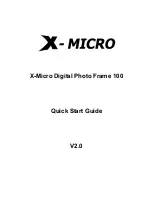Contents
GETTING STARTED ...................................................................................................................... 1
Introduction .............................................................................................................................. 1
UMAX AstraCam 1000 Package Contents ............................................................................ 1
SETTING UP YOUR NEW DIGITAL CAMERA ........................................................................ 2
Installing the Batteries ............................................................................................................. 2
Replacing Worn-Out Batteries ................................................................................................ 2
PC SYSTEM REQUIREMENTS .................................................................................................... 3
INSTALLING THE SOFTWARE .................................................................................................. 3
Installing Adobe PhotoDeluxe ................................................................................................ 3
Installing the AstraCam 1000 Software.................................................................................. 3
CONNECTING THE ASTRACAM 1000 TO YOUR COMPUTER........................................... 4
THE ASTRACAM 1000 DIGITAL CAMERA ............................................................................. 5
Taking Your First Photo .......................................................................................................... 6
Erasing Photos.......................................................................................................................... 7
Camera Memory Full............................................................................................................... 7
USING THE ASTRACAM 1000 PROGRAM............................................................................... 8
Prepare to Download................................................................................................................ 9
Downloading Photos................................................................................................................ 9
THE ASTRACAM 1000 SOFTWARE......................................................................................... 10
Viewing Your Photos............................................................................................................. 11
Adjusting thumbnail photo .................................................................................................... 11
AFTER SHOT RECOVERY (ASR) .................................................................................... 11
Rotate Photos.......................................................................................................................... 12
Transferring the Photos.......................................................................................................... 12
Saving a Photo to a File ......................................................................................................... 12
Megapixel ............................................................................................................................... 13
Deleting Photos ...................................................................................................................... 13
OPERATING THE ASTRACAM 1000 FROM THE SOFTWARE .......................................... 14
Adjusting AstraCam 1000 Settings....................................................................................... 14
Camera Information ............................................................................................................... 14
Checking the USB Port.......................................................................................................... 14
Quitting the AstraCam 1000 Program .................................................................................. 14
ORGANIZING YOUR PHOTO DATA WITH MR. PHOTO................................................... 15
Retrieving Your Photo ........................................................................................................... 15
MAKING PANORAMA PHOTO WITH MR. PHOTO ............................................................ 16
CREATING A CALENDAR WITH PHOTODELUXE ............................................................. 17
CREATING A PHOTO E-MAIL .................................................................................................. 18
Preparing a Photo E-Mail Greeting....................................................................................... 18
Sending Your Photo E-Mail Greeting .................................................................................. 19
Sending a Photo File as an Attachment ................................................................................ 19
CARING FOR YOUR ASTRACAM 1000 .................................................................................. 20
PRODUCT REGISTRATION ....................................................................................................... 20
ASTRACAM 1000 SPECIFICATIONS ....................................................................................... 21
CONTACTING TECHNICAL SUPPORT................................................................................... 22
FCC DECLARATION OF CONFORMITY ................................................................................ 23
WARRANTY.................................................................................................................................. 24