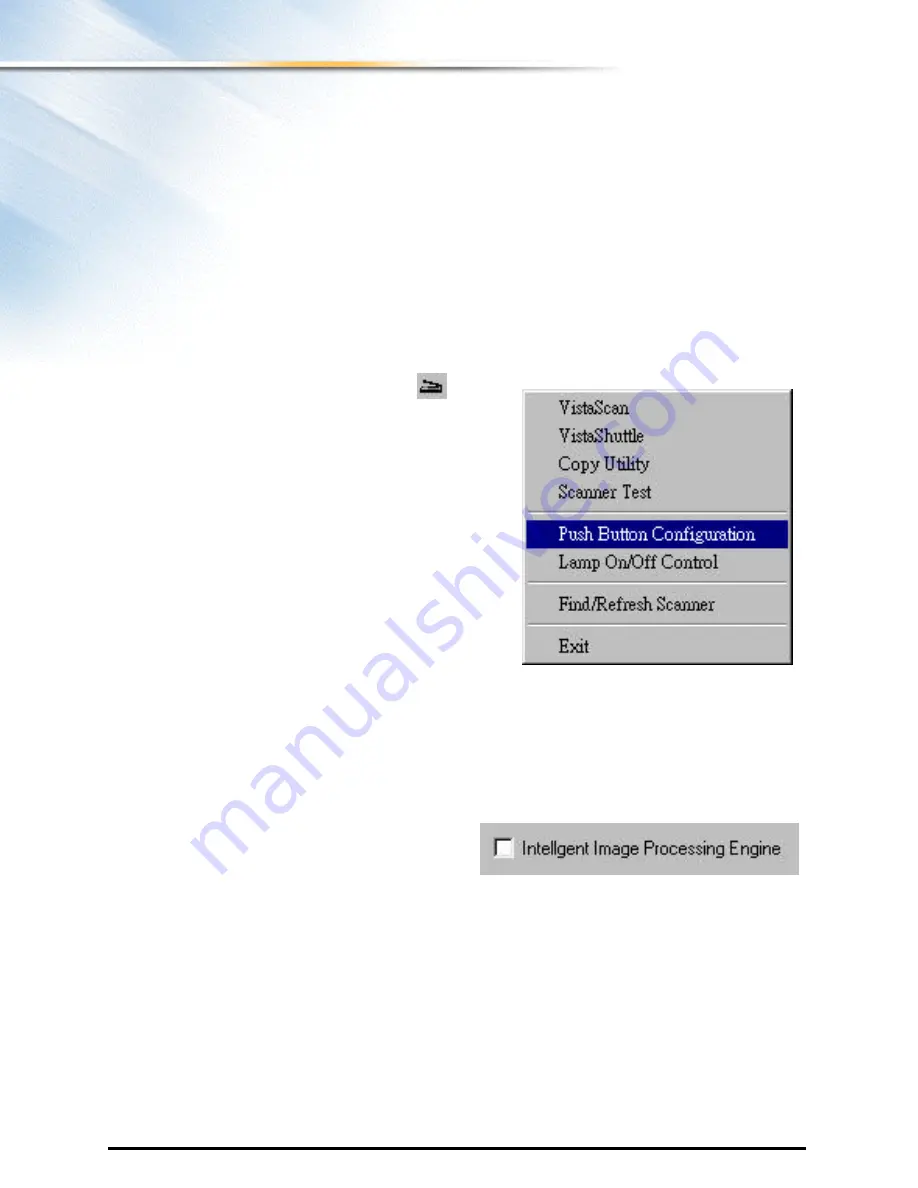
4
Push button Configuring
Push button Configuring
Before proceeding with the steps below, please finish the hardware and
software installation first. Refer to Quick Start Guide.
For Windows users
Configuring the Scan button Values
1.
Click on the VistaAccess icon
in the
Taskbar with the right mouse button. A
pop -up menu as shown on the right
appears.
2.
Click the Push button Configuration
option. The Push Button configuration
window appears.
3.
To Configure the Scanner button values.
Select the image editing software you
want to scan to when you press the Scan
Push button, and the type of image you are scanning, the desired resolution,
the scanning intensity level, the size of the original image by clicking on the
arrow to the right in each field.
4.
You could also click the check box “ Intelligent Image Process Engine” in
the “Push button Configuration” dialogue box to let the scanner do all the
settings for you automatically.
When you click the check box, all
relevant fields will turn gray and
the scanner does the correct Document Type, Resolution, Brightness, and
scan Area settings, according to the item you want to scan. Moreover, even
if the document on the scanner is skewed, the scanned image will be
adjusted at the right angle by this feature.
5.
Click the OK button to save the Scan Push Button configuration settings.
These settings will be used whenever you press the Scan button on the front
of the scanner.
Summary of Contents for Astra 3400
Page 1: ...Astra 3400 AstraNET e 3420 Color scanner Operation Manual UMAX Data Systems Inc...
Page 22: ...18 fig 3...
Page 25: ...21 Fig 5...
Page 28: ...24 Fig 1 Fig 2...
Page 31: ...27 Fig 4...
Page 40: ...Astra 3450 AstraNET e 3470 Color scanner Operation Manual UMAX Data Systems Inc...
Page 62: ...19 Fig 2 Fig 3...
Page 63: ...20 Fig 4...
Page 68: ...25 Fig 1 Fig 2...
Page 69: ...26 Fig 3 Fig 4...
Page 81: ...Astra 5400 AstraNETe5420 Color scanner Operation Manual UMAX Data Systems Inc...
Page 101: ...17 fig 1 fig 2 fig 3...
Page 102: ...18...
Page 105: ...21 Fig 5...
Page 108: ...24 Fig 1 Fig 2...
Page 111: ...27 Fig 4...
Page 142: ...19 Fig 2 Fig 3...
Page 143: ...20 Fig 4...
Page 148: ...25 Fig 1 Fig 2...
Page 149: ...26 Fig 3 Fig 4...























