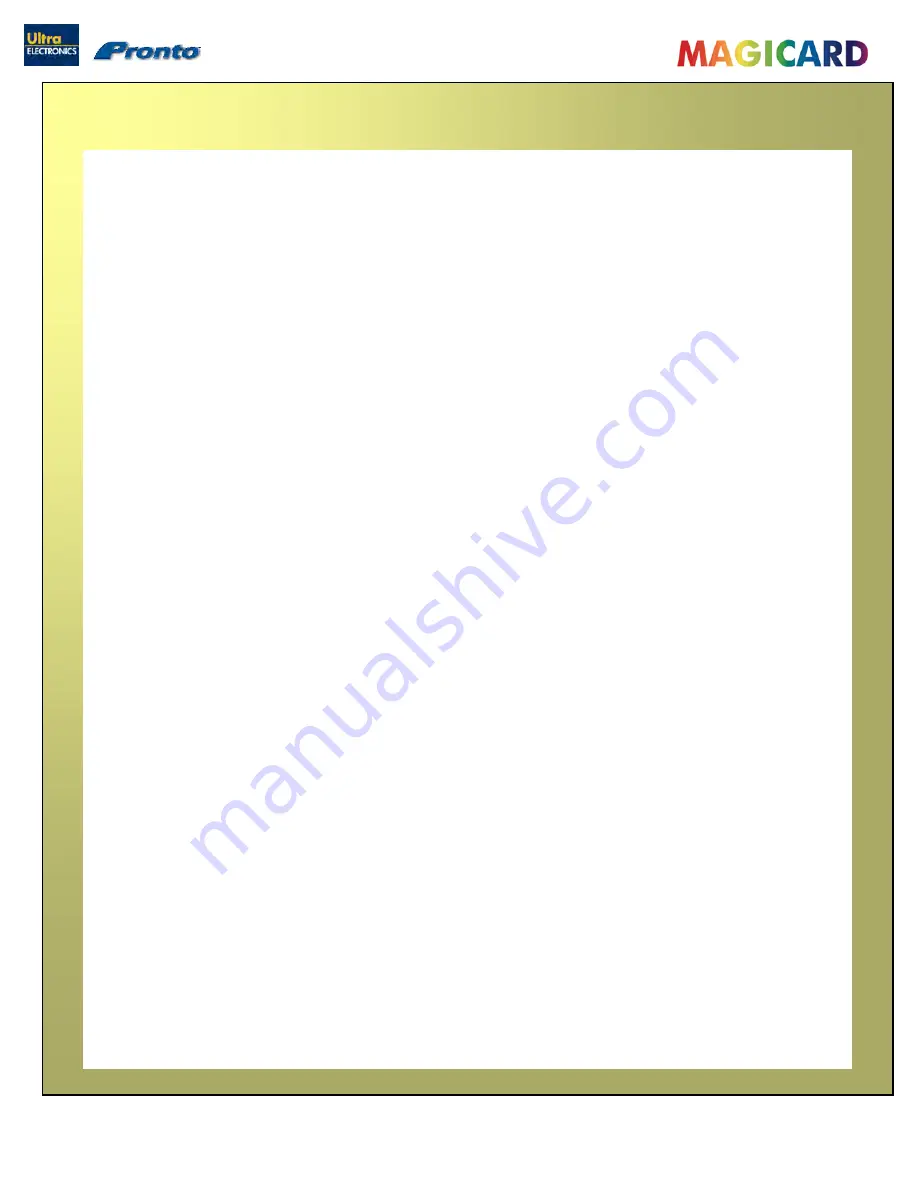
Ultra Electronics Ltd
Magicard Pronto User Manual
- 31 -
WARRANTY INFORMATION
1).
Coverage :
Ultra Electronics Ltd Warrants that the MAGICARD printer shipped with this Warranty statement will
conform to the manufacturer’s specifications and be free from defects in materials or workmanship for a period of
2
years
in
E.U.
and
USA
(1 year elsewhere)
from the date of original purchase by the user, but there are additional
conditions on the Print Head Warranty (see paragraph 2).
2).
Limited Printhead Warranty :
Ultra warrants that, under normal use and service, thermal Print Heads will be free
from defects in material and workmanship for a period of
2 years
in
E.U.
and
USA
(1 year elsewhere)
from the date of
original purchase or for a quantity of 10,000 printed cards, whichever comes first, provided that Ultra-approved Card
media is utilised. If a Warranty claim is submitted for a defective Print Head, Ultra will have the right to inspect the
Print Head and samples of the printed and blank ID cards used with it for the purpose of verifying that the claimed
defect has not been caused by non-Ultra approved media, or by foreign particles or substances which have caused
chemical or physical damage. Ultra's decision in any such claims shall be final.
3).
Warranty Claims :
If the MAGICARD printer proves defective during this period, please contact the Ultra Service
Center, at the address and telephone/fax number given below. The Ultra Service Center personnel may first ask you to
carry out certain simple checks to confirm the nature of the problem, and if a return is appropriate they will give you a
Return Authorisation Number (MRAN) and consignment instructions to the appropriate repair center. Ultra will, at it’s
option, repair or replace the defective parts at no charge to the customer.
4).
Warranty Limitations :
The Warranty does not apply to MAGICARD Printers that have been :
Damaged through physical or electrical mishandling.
Damaged through operation in environments which are outside normal office conditions in terms of corrosive
atmosphere, temperature, humidity, shock or vibration.
Improperly installed or interfaced to other products which may exhibit software problems or expose the
MAGICARD to improper voltages or control signals.
Fitted with Dye-Film rolls from any source other than Ultra Electronics, or have been used to print on anything
other than Card surfaces which are approved by Ultra and which will generally be made of PVC, be completely
flat, and be free of harmful particles or substances.
Serviced or interfered with by anyone other than an Ultra Authorised Service Provider.
5).
Shipping :
Insurance and shipping costs incurred in sending the MAGICARD Printer for Warranty service are the
responsibility of the customer. Whenever possible Ultra Service Centers will use the same class of shipping service
selected and paid for by the customer to return the Printer. Return shipping costs from Ultra to the customer will be at
Ultra's expense. After obtaining the Return Authorisation Number as described above, the printer should be securely
packed in it’s original packaging with proof of date of purchase and a note describing the problem and quoting the
Return Authorisation Number. The Printer must be sent to the service center address supplied with the Return
Authorisation Number by the main Service Center. This address may be different to the address listed below, but will
generally be closer to you. Please also mark the Return Authorisation Number on the outside of the shipping carton. All
Customs duties and taxes, if applicable, are the responsibility of the customer.
6).
Applicability :
The Warranty and remedy provided above are exclusive and in lieu of all other warrants, either express
or implied, including but not limited to, implied warranties of merchantability and fitness for a particular purpose. Any
statements or representations made by any other person or firm are void. Neither Ultra Electronics Ltd nor its affiliates
shall be liable for any loss, inconvenience, or damage, including direct, special, incidental, or consequential damages,
resulting from the use or inability to use the Ultra product, whether resulting from breach of Warranty or other legal
theory even if Ultra has been advised of the possibility of such damage or loss.
7).
This Warranty is governed under English Law. Any dispute arising out of or relating to this Warranty shall be submitted
for arbitration of this dispute or disputes pursuant to the rules and regulations of the UK Arbitration Act. This Warranty
gives you specific legal rights, and you may also have other legal rights which vary from country to country so the above
limitations and exclusions may not apply to all Customers.

















