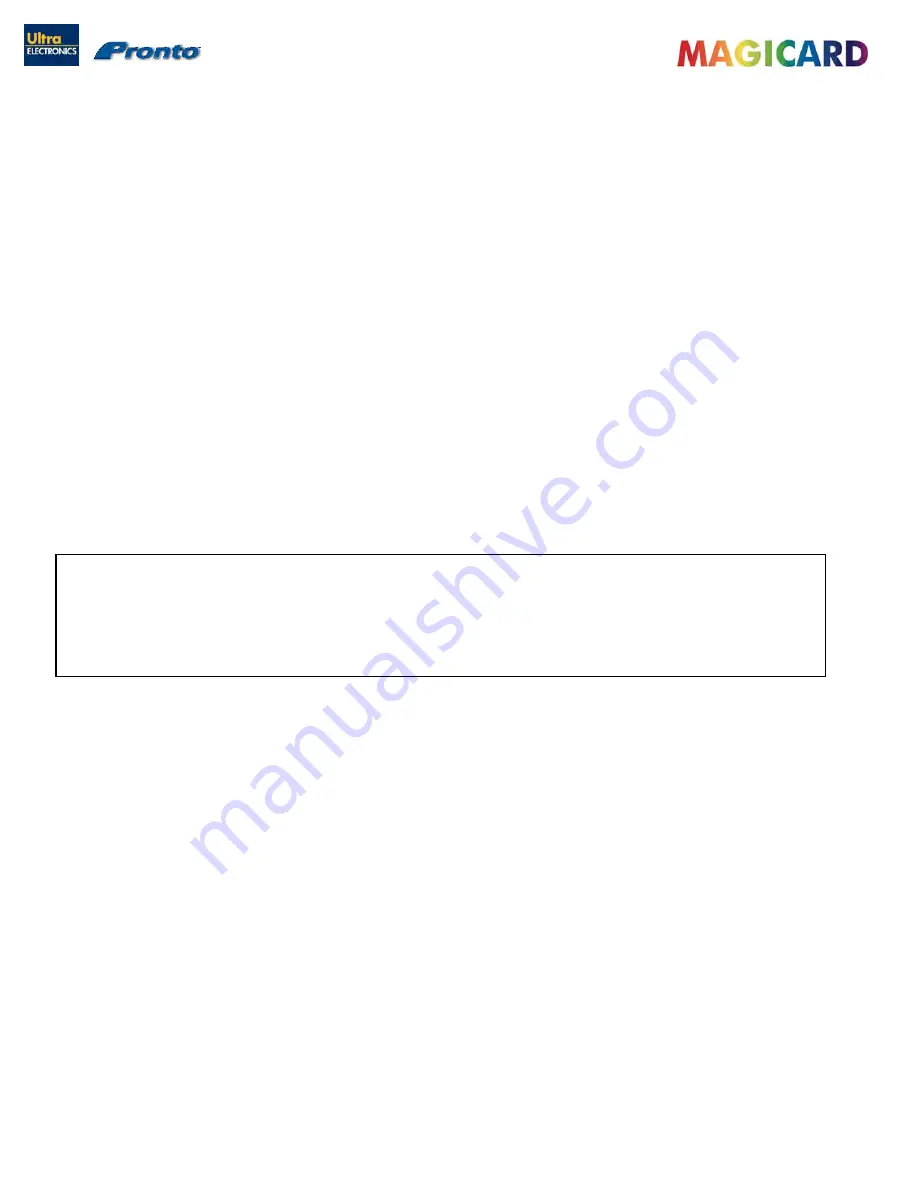
Ultra Electronics Ltd
Magicard Pronto User Manual
- 3 -
The information contained in this document is subject to change without notice.
Ultra Electronics Limited shall not be liable for errors contained herein or for incidental consequential damages in
connection with the furnishing, performance or use of this material.
This document contains proprietary information belonging to Ultra Electronics Limited and may not be wholly or partially
copied, stored in a data retrieval system,or used for any purpose other than that for which it was supplied, without the
express written authority of Ultra Electronics Limited. All rights are reserved.
MAGICARD
®
, UltraCoverplus,, Holokote, Pronto, Ultra Shield is registered as a Trademark with the United States Patent
and Trademark Office, Reg. No. 2,197,276
The HoloKote feature of Magicard® Printers is protected by US PATENT No: 5,990,918 and by EUROPEAN PATENT
SPECIFICATION EP 0 817 726 B1.
Microsoft and Windows 2000, XP and Vista are trademarks of Microsoft Corporation.
Copyright © 2008 Ultra Electronics Limited.
SAFETY INSTRUCTIONS
To prevent electric shock, do not remove covers.
Do not attempt to service the Printer yourself.
There are no User serviceable parts inside. In the event of malfunction, refer servicing to your nearest MAGICARD
®
Service Centre.
For safety reasons, your Printer should only be used with a Magicard supplied Power source.
Take care not to spill any liquid on the Printer.
Ensure that the Power Supply cable is not longer than 2 metres in length and includes a properly earthed connection.
When handling the Printer, avoid touching the thermal printing edge of the Print Head. Any grease and contamination will
shorten it’s life.
Before transporting the Printer, remove the Dye-Film & Card Hoppers and pack the Printer in it’s original packaging.
FCC DECLARATION
This equipment has been tested and found to comply with the limits for a Class A digital device, pursuant to Part 15 of the
FCC Rules. These limits are designed to provide reasonable protection against harmful interference when the equipment is
operated in a commercial environment. This equipment generates, uses, and can radiate radio frequency energy and, if not
installed and used in accordance with the instruction manual, may cause harmful interference to radio communications.
Operation of this equipment in a residential area is likely to cause harmful interference in which case the user will be
required to correct the interference at his own expense.
NOTE: changes or modifications to this equipment without the express written authority of Ultra Electronics Limited could
void the user's authority to operate the equipment.
If using this printer in Germany :
To provide adequate short-circuit protection and over-current protection for this Printer, the building installation
must be protected by a 16 Amp Circuit Breaker.
Bei Anschluß des Druckers an die Stromversorgung muß sichergestellt werden, daß die Gebäudeinstallation mit
einem 16 A-Überstromschalter abgesichert ist.


















