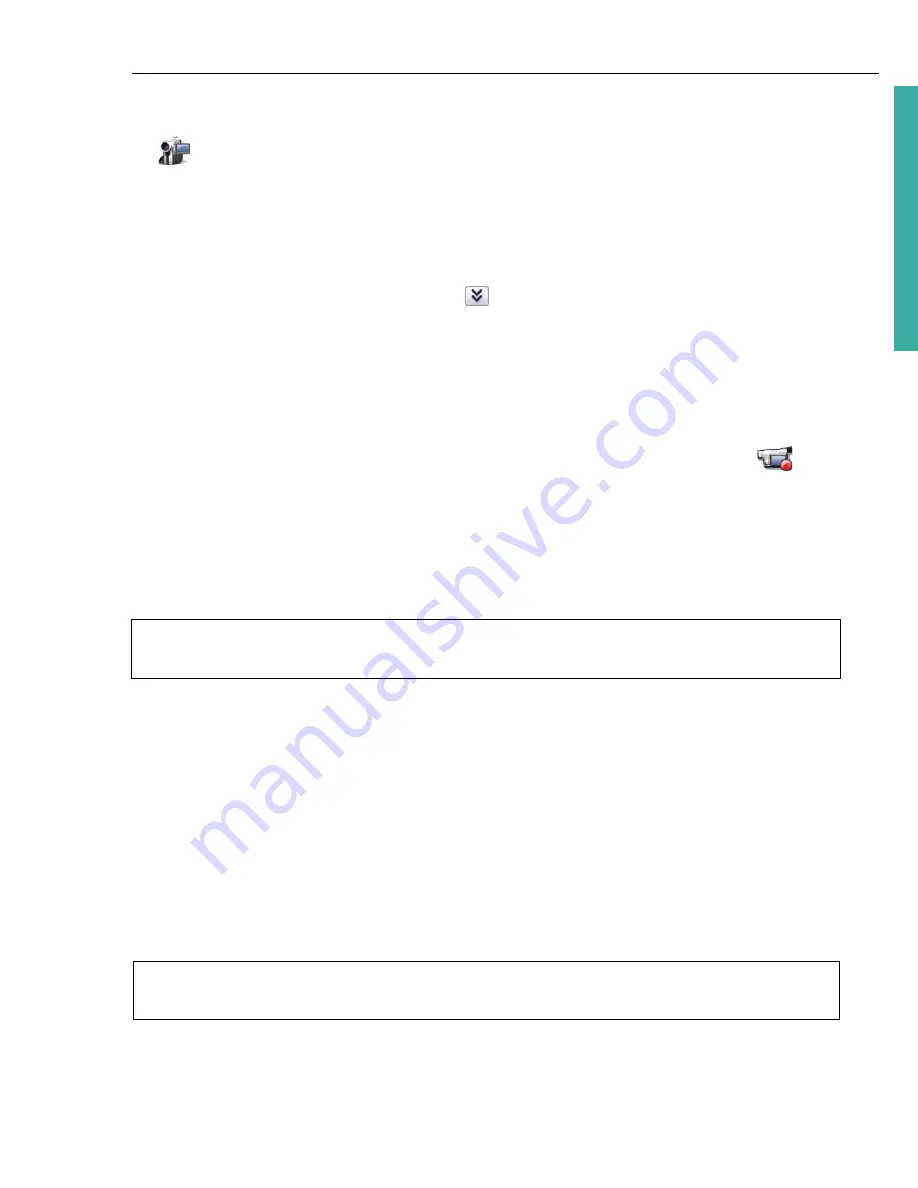
ULEAD DVD MOVIEFACTORY USER GUIDE 31
DVD Movi
eF
ac
to
ry
2. In the
Select source and import (Step: 1/3)
page, click
Capture Video
. The
Capture Video
dialog box opens. The DV device connected to your
computer is displayed in the
Source
list.
3. Select a
Capture mode
:
•
Fixed duration
sets the total duration to be captured.
•
Full DV tape
captures the whole DV tape from tape start to end.
4. To adjust the capture options, click
.
•
Format
allows you to select the file format of the captured video.
•
Capture folder
shows the path of the folder where captured videos are
saved. Click
Browse
to select a different folder.
•
Advanced Settings
lists additional capture settings.
5. Click
Play
in the
Navigation Panel
.
6. When you get to the part of the video to record, click
Capture Video
.
Click
Stop Capture
or press
[Esc]
to stop capturing. The captured video will be
added to the
Captured videos
list.
7. Repeat steps 5 and 6 to add more clips. Click
OK
after capturing to go back to
the
Select source and import (Step: 1/3)
page. The captured clips are
displayed in the
Media Clip
list.
Capturing High-Definition video (HDV)
Before capturing your HDV or HD video, make sure that your camcorder (or deck)
is properly detected by your computer.
On Sony HDV camcorder
If you have connected your Sony HDV camcorder before to your computer, check
the
Device Manager
to see if your camcorder is detected as a
DV device
or
AV/
C tape device
. If the camcorder is detected as a DV device, you can capture DV
footage. If your camcorder is detected as an AV/C tape device, you can capture
HDV footage.
Note:
Click
Full Screen
to toggle between the expanded or original view of the
Preview Window
.
Note:
The Sony HDV camcorder can be detected only under Windows XP with Service
Pack 2.






























