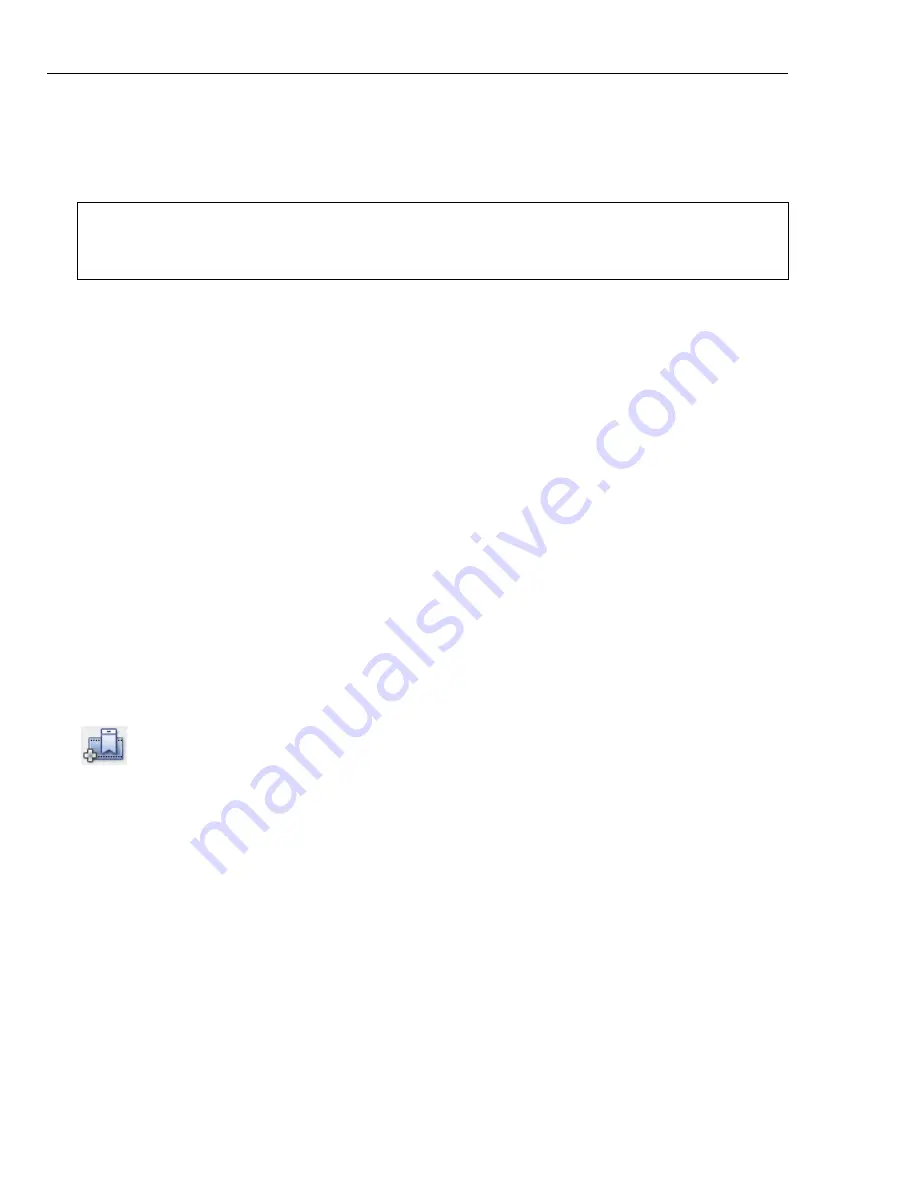
16 ULEAD DVD MOVIEFACTORY USER GUIDE
The Effect tab
The
Effect
tab displays various options that you can use to apply transition effects
to your video clip. You can also add a transition effect anywhere in the video.
Options for the Effect tab
•
Auto Add Effects
Click to automatically add transition effects based on the
scene changes or chapters of a video title.
•
Only for joined videos
Select to automatically insert transition effects in
between videos that are joined together. This option works only with
Auto Add
Effects
.
•
Duration
Allows you to specify the length of the selected transition effect.
•
Add to Current Position
Click to add the selected transition effect to the frame
currently displayed on the
Preview Window
.
•
Added effect list
Select an applied transition effect to edit or remove.
•
Delete
Click to remove the selected transition effect from the video.
•
Delete All
Click to remove all previously applied transition effects.
•
Auto enhancement
Applies automatic brightness and contrast adjustments to
your video clip.
Add/Edit Chapters
Through this option, you can create submenus linked to their associated video
clips. See
“Select a template to create menu (Step 2/3)”
for more details.
Represented as a video thumbnail in a submenu, each chapter is like a bookmark
for a video clip. Viewers can easily select a chapter, then the video clip will
immediately jump to the first scene of that chapter and start the playback.
This feature gives your viewers the freedom to choose a particular part of the
movie to watch. Note that these small video thumbnails only link to its “mother”
video without generating any additional physical video files. So, you don’t need to
worry about the possibility of unexpected file size increase.
Note:
Click
Auto Add Effects
to easily add transition effects. DVD MovieFactory will
scan the video for scene changes and add a transition effect at every point of the
scene change.






























