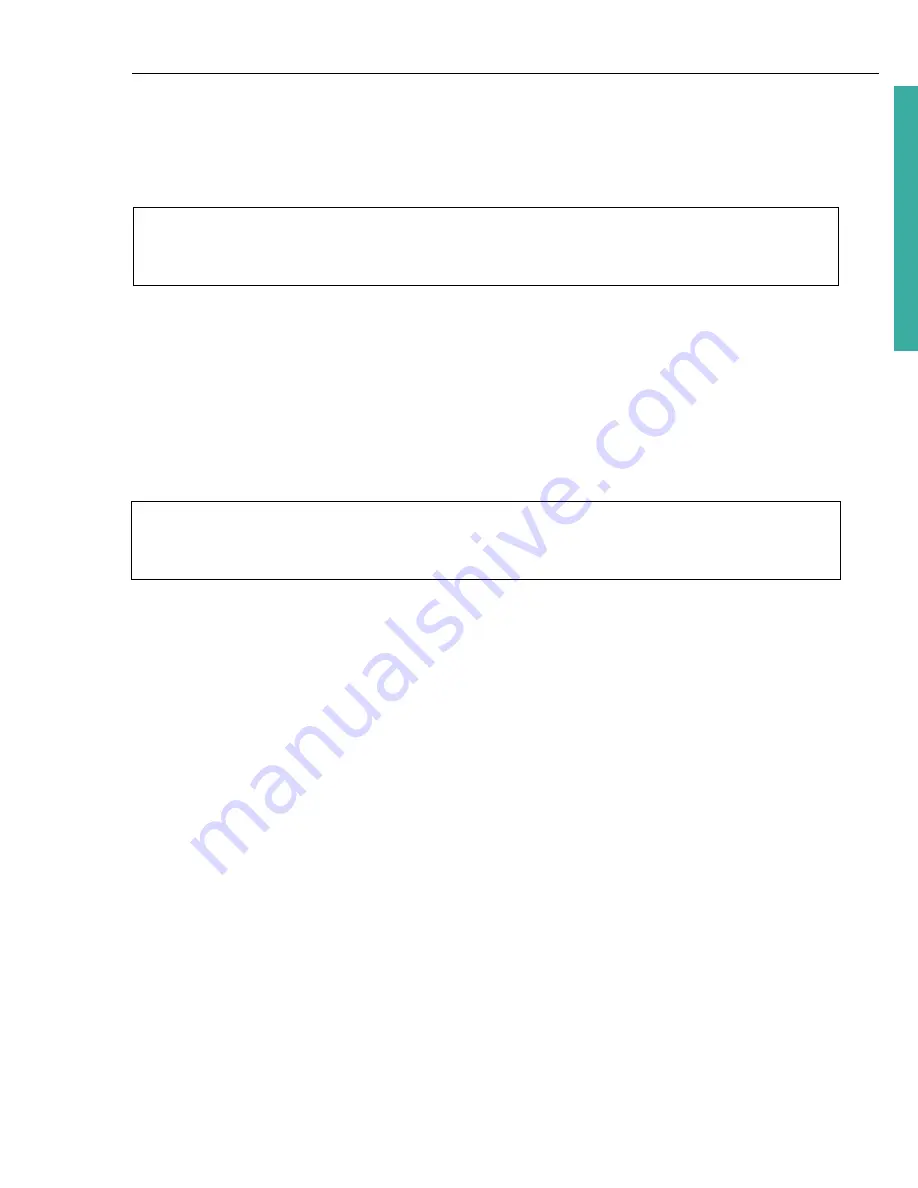
ULEAD DVD MOVIEFACTORY USER GUIDE 21
DVD Movi
eF
ac
to
ry
5. You can rotate text in the
Preview Window
of the
Customize Menu
dialog box
using the rotate handle. To modify the text description, select the text and click
Font Settings
.
This opens the
Font
dialog box where you can select apply text
attributes.
6. To set menu pan and zoom effects, click
Pan & Zoom
. Select the category and
your desired effect.
7. To set menu motion filter effect, click
Motion Filter
. Select your desired motion
effect.
8. To modify menu in/menu out effect, click
Menu In
/
Menu Out
.
9. To save the menu template for later use, click
Add to Menu Template
.
10.Click
OK
.
Use the
Preview Window
in
Select a template to create menu (Step 2/3)
to
further manipulate and modify your menu objects. See
“Manipulating objects”
for
more details.
Manipulating objects
You can resize and rotate a menu placeholder by clicking it and dragging the
handles. You can also move and align menu objects anywhere in the
Preview
Window
.
To easily align objects in your menu, right-click the
Preview Window
and select
Show Grid Line
. You can use these grid lines as reference when dragging the
menu objects to the desired position. Make sure that the objects are within the TV
safe area (defined by a border with dotted lines). You can also restore the original
layout of the menu pages by selecting
Reset
this Page
.
Note
: When working in the
Customize Menu
dialog box, use the
Font
dialog box to
accurately resize text. The
Font
dialog box can also be launched by right-clicking the
text and selecting
Font Attributes
.
Note:
To use your menu template, go to
Menu template
library at the
Select a
template to create menu (Step 2/3)
page and select
Favorites
from the list.
Double-click your menu template to apply it.






























