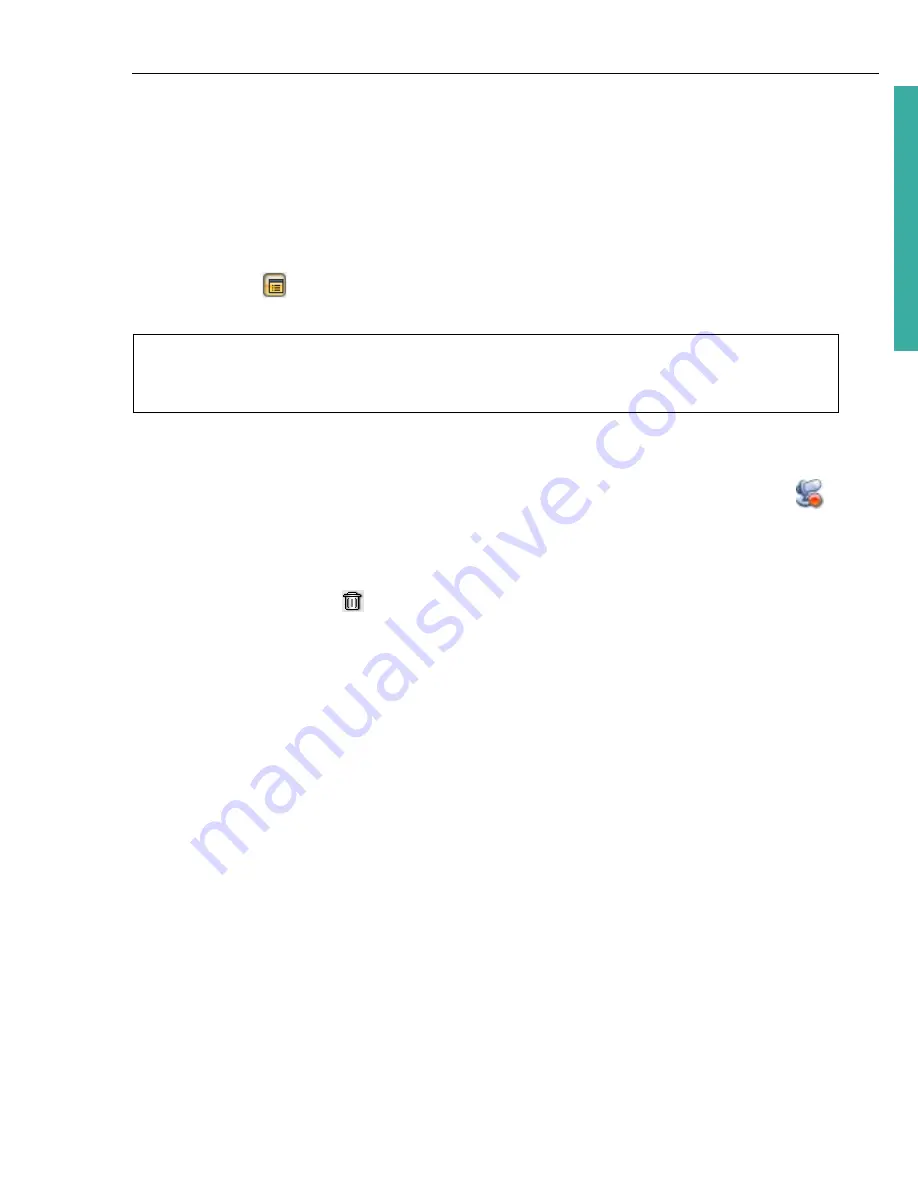
ULEAD DVD MOVIEFACTORY USER GUIDE 15
DVD Movi
eF
ac
to
ry
The Audio tab
The Audio tab allows you to add audio to your video.
To add audio:
1. In the
Audio
tab, click
Add Audio
to locate the audio file to add. The added
audio files are displayed on the list below
Add Audio
.
2. To preview and trim an audio file or apply fade-in/out effects, click
Set audio
properties
. The duration of all audio files in your project is displayed in
Total duration
.
3. To add a voice annotation to your video, drag the
Jog Slider
or use the playback
controls or the
Jog Wheel
to move between frames in the video. Stop when you
reach the point where the annotation will be inserted. Click
Record Voice
and test your microphone (adjust the volume as needed), then click
Record
to
start.
4. To remove a previously recorded annotation, select it from the
Recorded voice
list then click
Delete
.
5. Adjust the volume for the original audio track, additional audio file, and recorded
voice annotations respectively. Click
Play
to preview the result.
6. Click
OK
.
Options for the Audio tab
•
Add Audio
Click to locate an audio file to be used as background music for your
video. The added audio files are displayed on the list below it.
•
Record Voice
Click to record and add voice annotations to your video.
•
Mix audio
Enter the specific value or move the slider to adjust the volume level
for the Original, Additional, and Voice audio tracks respectively.
•
Mute
Click to disable a specific audio track.
Note:
Even if the audio is trimmed or edited, the actual audio playback duration
remains the same as the video playback duration. Audio playback will loop if the
video duration is longer.






























