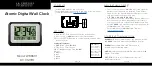17
16
5. Affix the timeclock to the metal back plate by lining up the four slots
in the back of the timeclock to the four metal prongs on the back plate.
push down lightly to make sure the timeclock is securely fastened to
the back plate and wall.
6. Attach the Ac120V power cord to the back of the timeclock.
5.2 linking the Bn1500 to Your uAttend Account
Follow these steps to link the BN1500 to your uAttend account:
1. Attach an ethernet cable between the timeclock and your router,
then plug the timeclock into a power outlet.
The timeclock should be turned on, with the display illuminated.
2. log in to your uAttend account, if you are not already logged in.
3. click the Settings tab.
4. click the timeclocks link.
5. click Add timeclock.
6. In the device Id field, enter the device Id assigned to the Bn1500.
You can find the Device ID on a sticker on the back of the timeclock. If you
cannot locate this sticker, you can also find the Device ID in the timeclock. To do
this, press the Menu key and enter the password (default password is 53178).
Scroll to Device Management and press OK, then scroll to Device ID and press OK.
Be sure to enter the complete Device ID. An example of a Device ID is
BN1500-12345678.
7. In the name/location field, enter the name for the timeclock.
This field is used to easily identify the timeclock.
8. click Add.
9. ImportAnt: restart the timeclock.
The timeclock will now be linked to your uAttend account.
5.3 registering Fingerprint templates
If you are using the BN1500, you will register users’ fingerprints for punching in and
out. Registering a fingerprint template requires interaction with both the BN1500
and your uAttend account.
Follow these steps on your BN1500:
1. press the menu key.
2. enter the default password (53178) if it has not been changed, then
press oK.
3. From the timeclock menu, select the first option, user management.
4. Select Add user.
The BN1500 will prompt you to enter a 6-digit numeric code for this template.
5. enter an Id code for the fingerprint template and press oK.
We recommend using the employee’s birth date as an ID code. For example, a