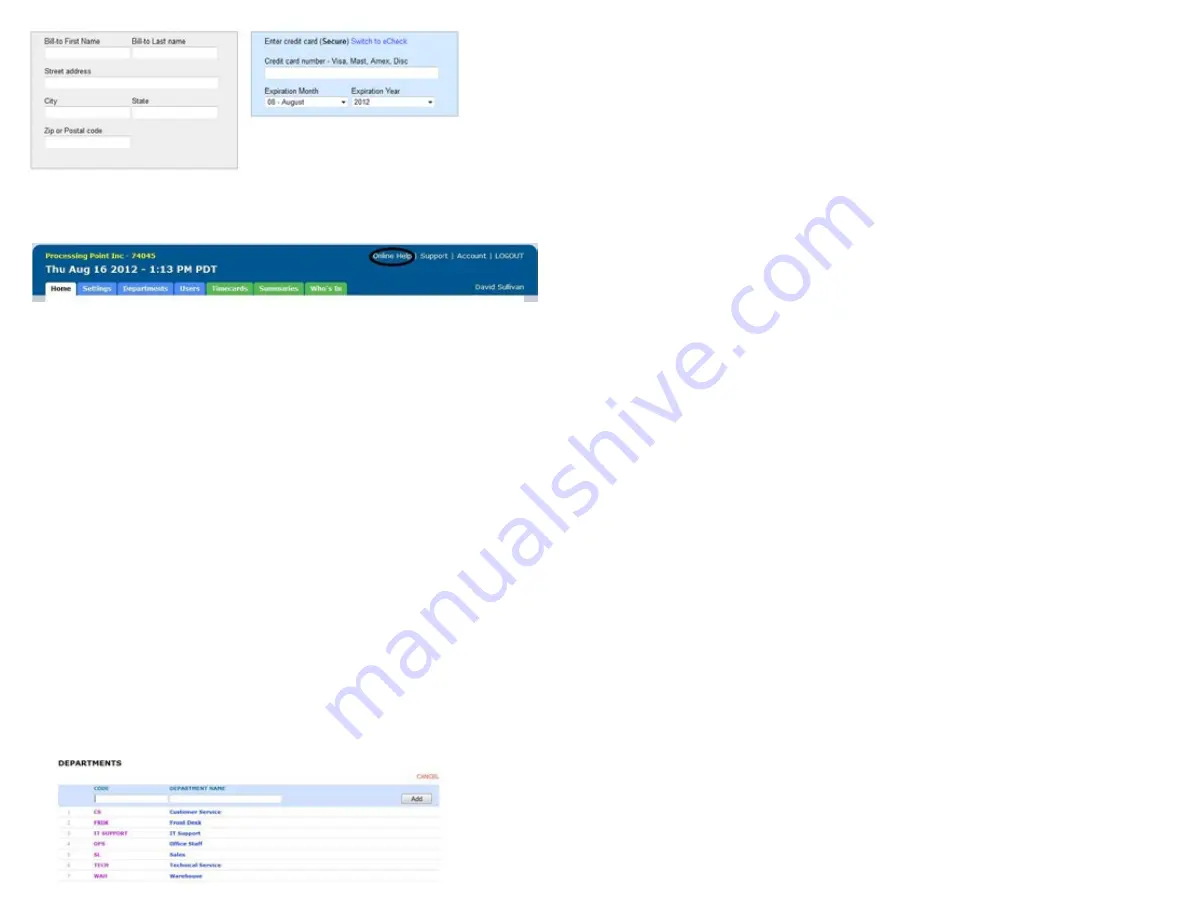
Once you have created your account, you will have access to the uAttend Online
Help. The link is found in the upper-right corner of the uAttend screen.
2.2 Adding departments and employees
After you have created your uAttend account, you will need to set up at least one
department and one employee. There is no limit to the number of departments you
can set up. However, the number of employees is limited based on the plan you
selected.
You can upgrade your plan to include more employees by clicking the Account link
in the upper-right corner of the uAttend screen.
2.2.1 Adding departments
Follow these steps to add a department to your uAttend account:
1. click the departments tab on the main menu.
2. click Add department.
3. In the code field, enter a code for the department.
A code can be up to 20 characters. The code is used as a reference
to the department and will appear on timecards.
4. In the department name field, enter a name for the department.
5. click Add.
29
4
The device management menu offers the following options:
update time—used to synchronize a new time if time settings in the uAttend
account change.
device Id—used to display the Device ID for the BN2500.
upload logo—used to import a logo from a uAttend account to display on the
BN2500.
date Format—used to change the way that dates are displayed on the
BN2500.
reverify time—used to select the frequency that the BN2500 will update its
time setting.
Sounds—used to turn the BN2500 sounds on and off.
time Format—used to change the way that time is displayed on the BN2500.
The communications menu offers the following options:
Set Ip—allows a user to set a static IP address in the BN2500. Turn off DHCP
before setting a static IP.
dhcp—used to turn DHCP on and off.
network Settings—displays the BN2500 network settings.
delete WIFI Settings—used to clear out the WIFI settings in the BN2500.
View WIFI Settings—displays the network to which the BN2500 is connected.
communicating Interface—allows users to select LAN or WIFI interface.
The System management menu offers the following options:
reset—resets the BN2500 to the factory default settings.
help—displays the Customer Support telephone number.
mAc Address—displays the BN2500’s MAC address.
update Firmware—updates the firmware to the most updated version.
Firmware Version—displays the firmware version.





































