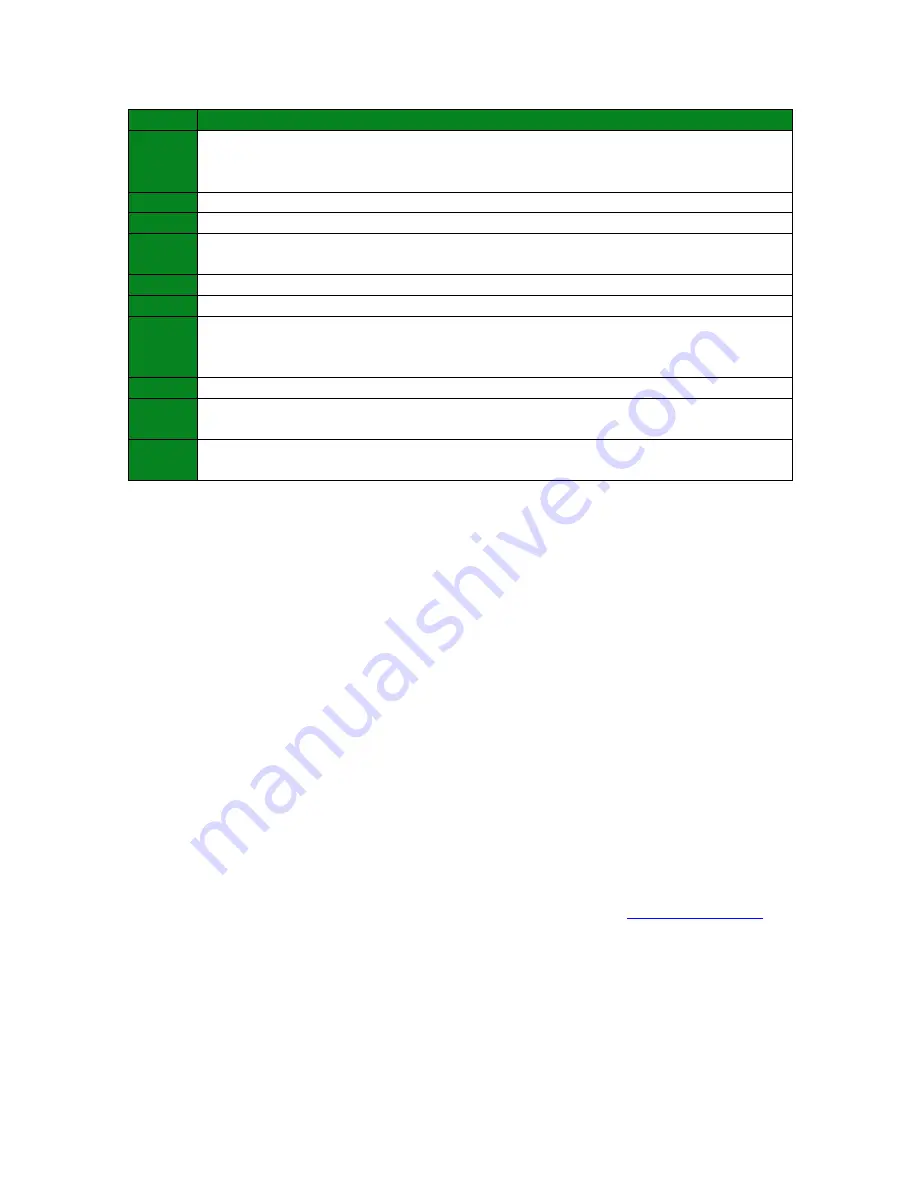
TVU MLink Set-up and Operating Guide
TVU MLink
Page 27 of 75
Label
TVUPack Recording Status Screen Description
Note
: Once an IN and OUT point are identified, it is possible to play the clip, copy the
clip locally to an inserted USB thumb drive, or upload it directly to the selected
Receiver.
C
Name
: Designate a specific name for the recorded segment
D
Apply:
Add the recording to the list below
E
This allows you to search for recordings by date. Simply click on the calendar and
select the day of the recording you would like to bring up in the list below.
F
Query:
Searches recordings completed on the selected day
G
Select All:
Select all of the recordings in the list below
H
This section displays all the recordings completed on the selected day as well as the
size of the file. To select a specific video file, simply click on the check box next the
video name.
I
Play:
Provides for a video preview of the selected clip
J
Copy:
Copies the selected clip to a USB stick. USB stick must be plugged into the
TVUPack in order for the file to be transferred.
K
Upload:
The selected clip will be uploaded to the default receiver designated in the
“Receiver” tab.
Table 15
Configuring the TVU Transmitter for Hotspot (Optional)
You can use an iPod or smart mobile device for wireless monitoring and control of the
TVU transmitter. To do this, you must first join the MLink’s internal hotspot.
1.
Make sure the optional hotspot card is in the bottom left USB port on the back
of the MLink unit.
2.
Search for the hotspot on your iPod/smart device. The SSID will be
TVUPACK_XXXX where X is the last 4 digits of the MLink’s PID.
3.
Connect to the SSID using your iPod/smart device.
4.
The default password is the last 8 digits of the PID of the MLink (Note: All
characters are uppercase).
Note:
The password can be changed in WebUI is desired.
Once the connection is established, open a web browser and go to
http://192.168.3.1
to
see pack status.
Summary of Contents for MLink TE4100
Page 2: ......






























