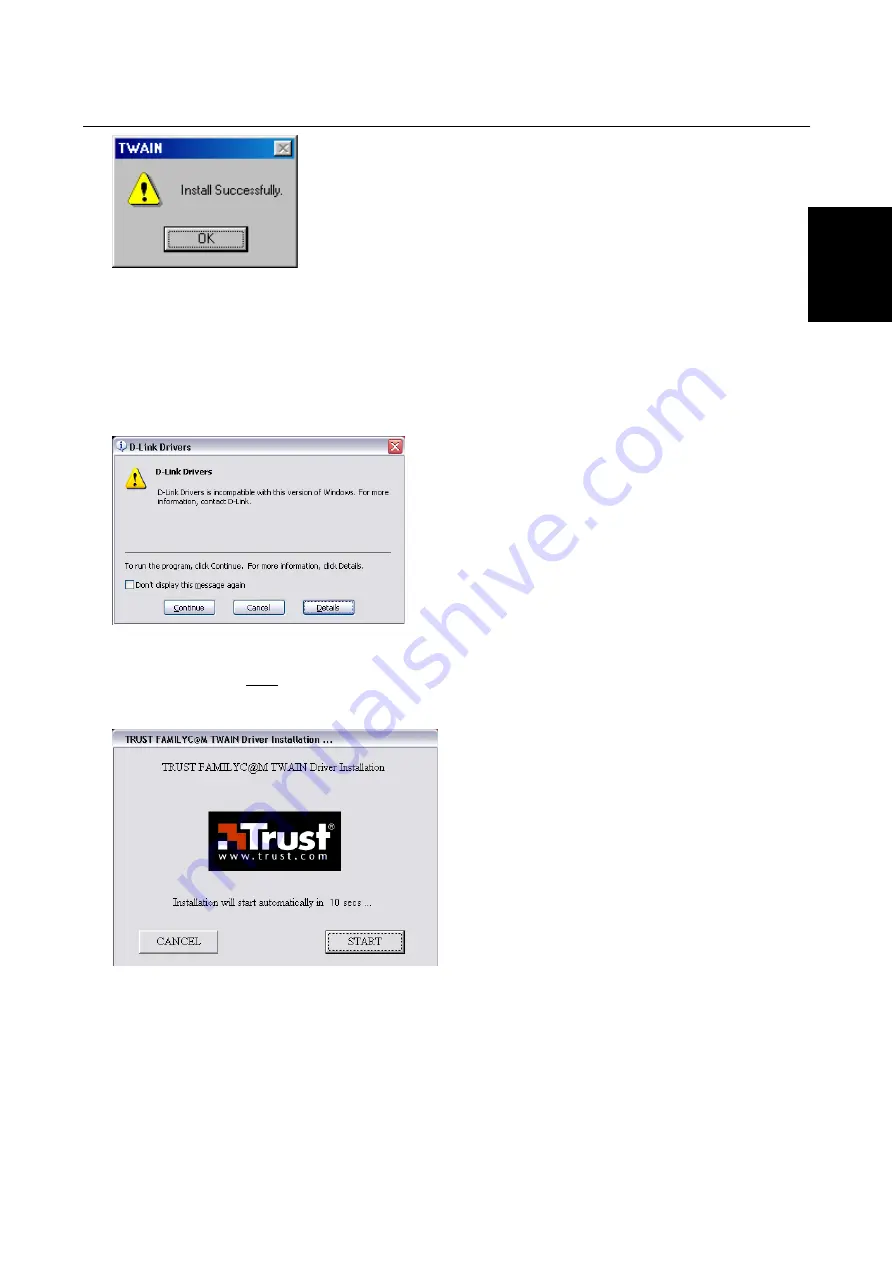
TRUST FAMILYC@M 300 DIGITAL MOVIE
13
UK
Figure 10: Installation in Windows 2000
3. Click on 'OK' to complete the installation. The Trust Software Installer (figure 5) will appear automatically
and you will be able to install the other software. See chapter 8 for instructions on how to install the other
software.
7.4
Installing the driver in Windows XP
1. Click on FAMILYC@M 300 DIGITAL MOVIE to start the installation. Figure 11 will appear.
Figure 11: Installation in Windows XP
2. This message does NOT mean that there is an error. It appears because Windows XP was not available
at the time that this camera was developed. Ignore this message. It will not affect the camera’s operation.
Click on ‘Continue’ to continue with the installation. Figure 12 will appear.
Figure 12: Installation in Windows XP
4. Click on 'START' to start the installation or wait 10 seconds for the installation to start automatically.
During the installation of the driver in Windows XP, you may receive a message stating that the driver has not
passed Windows Logo testing (see figure 13).






























