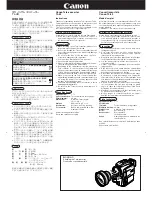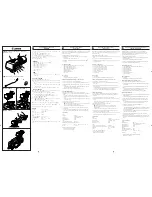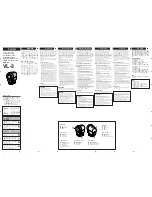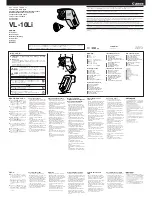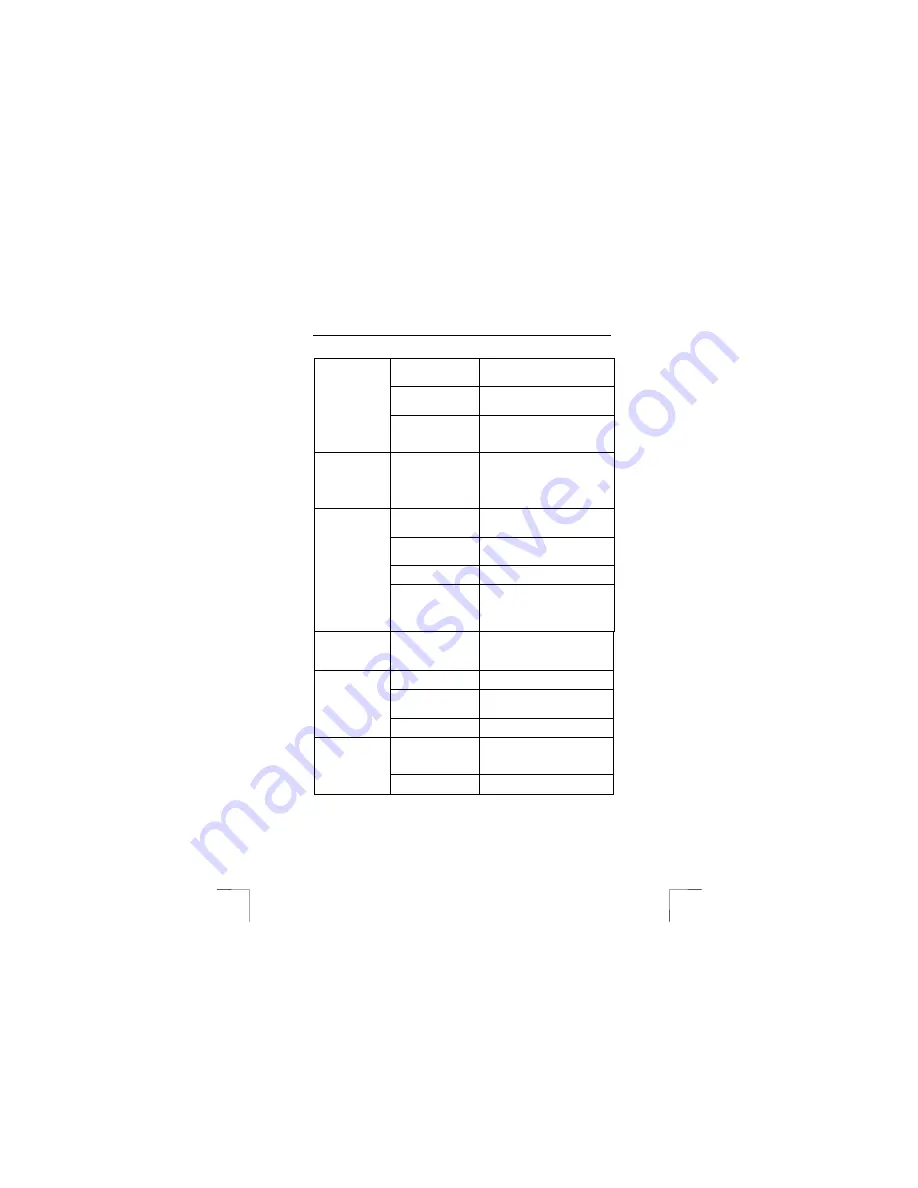
TRUST 632AV LCD POWER VIDEO
24
The drivers have not
been installed
correctly.
Install the drivers before connecting
the camera.
The USB port does
not work correctly.
Test the USB port using a different
device or see the USB
troubleshooter at www.trust.com.
The camera is
marked with an
exclamation mark
‘!’ in the Device
Manager.
The camera has been
connected to a USB
hub which does not
have a power supply.
Connect the camera to a USB hub
which has a power supply or to a
USB port on your computer.
The camera’s
webcam mode
does not work.
The PC has a TV
capture card.
There is a conflict
between the camera
and the TV card.
Carry out the following.
1) Remove the TV capture card.
2) Reinstall the camera.
3) Reinstall the TV capture card.
If this does not work, try to reinstall
the drivers for the TV card.
The batteries have
been inserted
incorrectly.
Reinsert the batteries (see chapter
4.3).
The camera is still
connected to your
computer.
Disconnect the USB cable. The
camera cannot be operated when it
is connected to a computer.
The camera is turned
off.
Turn the camera on (see chapter
4.4).
The camera does
not do anything.
The batteries are
empty.
Replace the batteries. This can be
tested by connecting the camera to
the USB port. Something must
appear on the camera’s LCD
screen.
The camera does
not react,
although the
batteries are full.
The camera must be
reset.
Disconnect the USB cable and
remove the batteries from the
camera. Reinsert the batteries after
approximately 10 minutes.
NiCd batteries are
used.
Use Alkaline or rechargeable NiMH
batteries.
The camera has not
been used for more
than 1 minute.
Turn the camera on again.
The camera
suddenly turns
itself off.
The power in the
batteries is low.
Replace the batteries.
The mode button has
not been pressed for
long enough.
Press the button for at least 5
seconds.
The camera
cannot be turned
on or turns off
immediately.
The batteries are
empty.
Replace the batteries.