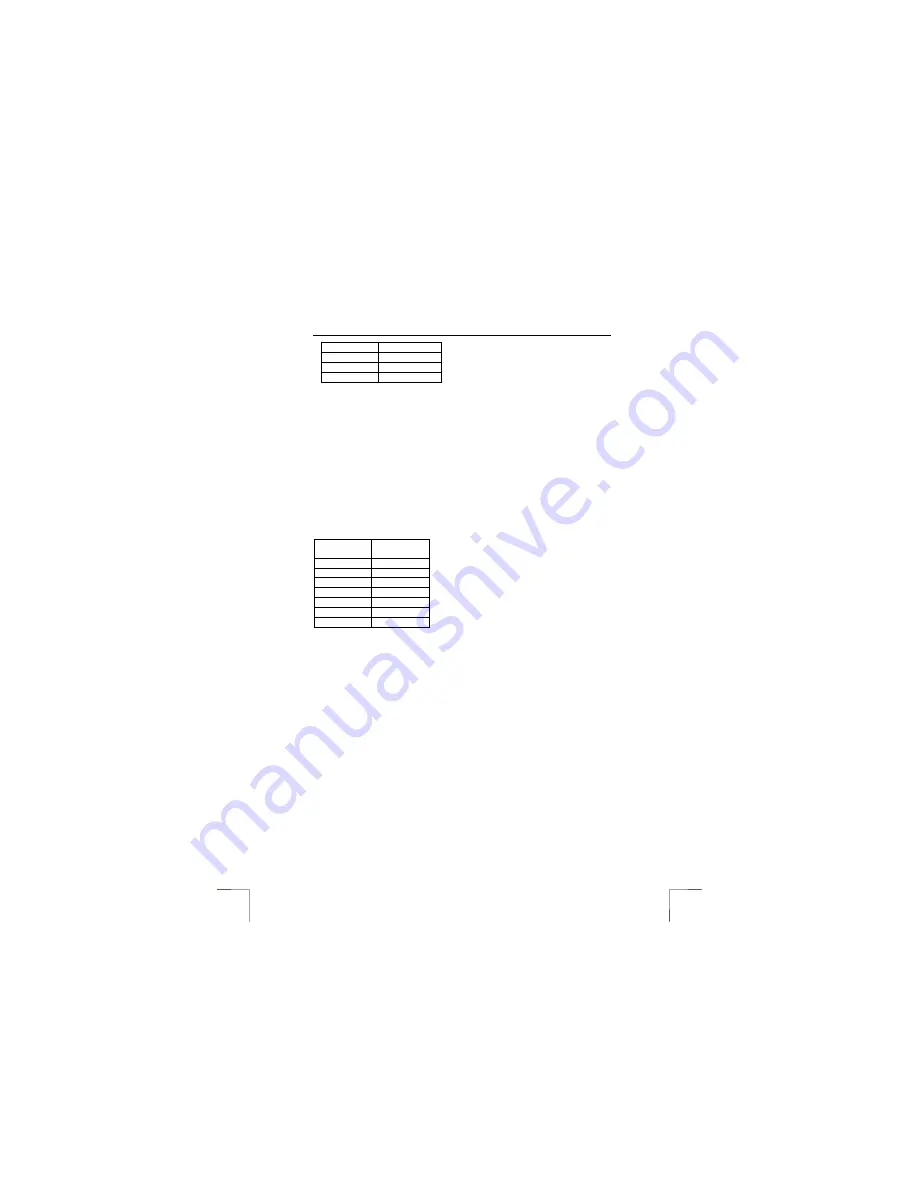
TRUST 632AV LCD POWER VIDEO
10
64 MB
20
128 MB
24
256 MB
48
512 MB
96
Table 9: Total time duration of video clips. The actual duration depends on the
subject and can be up to 40% longer. The CF card can be removed when it is
full. You can then save recordings in the camera’s internal memory.
4.7.4
Memo recorder (audio recordings)
See figure 1.
Carry out the following to make audio recordings.
1.
Turn the camera on (see chapter 4.4).
2.
Select the audio recording function using the menu button. This is symbol 3
in figure 2. The camera will immediately make an audio recording. The LED
will flash. The counter for the elapsed time will be visible on the LCD screen.
3.
Press the menu button to stop recording. A sound will be heard and you will
return to the menu.
The maximum time duration for audio recordings depends on the CF card inserted
into the camera (see table 10).
CF memory
card
Recording
time (hours)
None
0.5
16 MB
1
32 MB
2
64 MB
4
128 MB
8
256 MB
16
512 MB
32
Table 10: Total time duration of audio recordings. The CF card can be removed
when it is full. You can then save recordings in the camera’s internal memory.
4.8
Viewing and deleting recordings
4.8.1 Viewing
Recordings are played via the PLAY menu. All the recordings (video, photo or
sound) which can be viewed from this menu are displayed as icons. The files can
only be played one at a time on the camera. You can connect a TV to the camera
via the AV output so that you can view and listen to the recordings on your TV. Carry
out the following to go to the PLAY menu.
1.
Make sure the camera is turned on.
2.
Make the menu visible by pressing the menu button once.
3.
Scroll to the play symbol (2, figure 2).
4.
Press the menu button for a short period. You will now be in the play menu.
All the photographs, video recordings and audio recordings will be visible as
icons.
5.
Scroll to the file that you wish to play.
6.
Press the menu button for a short period. The recording will be played.
7.
Press the menu button for a short period to stop playing the recording.
8.
Press the video button to exit the play menu. You will return to the main
menu.
When playing a recording, you can play the next or the previous recording by
moving the menu button upwards or downwards.

























