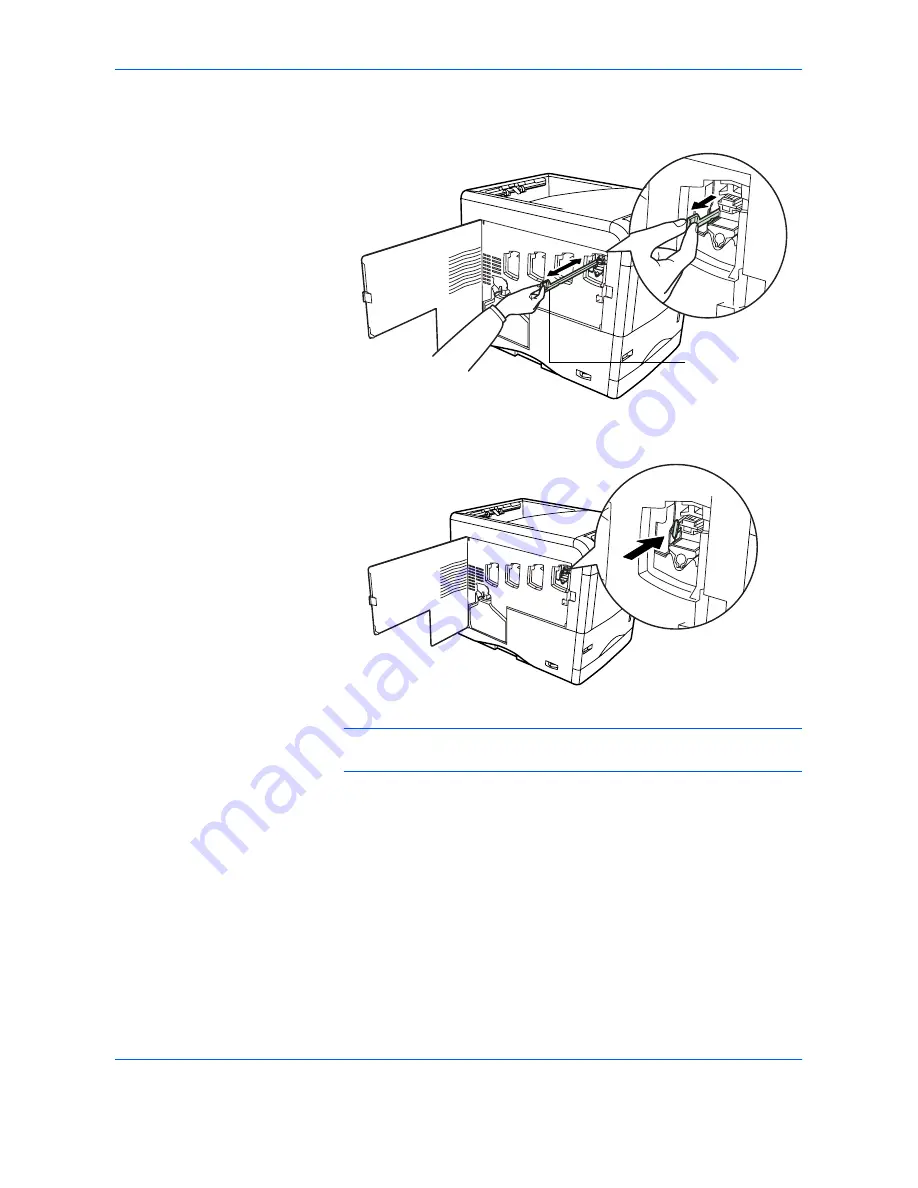
Maintenance
4-12
BASIC OPERATION GUIDE
1
Grasp the tab of the green lens cleaner knob. Gently pull the lens cleaner
knob out and push it back in. Repeat this 2 times.
2
Push the lens cleaner knob back in completely. After cleaning, make sure
you restore the lens cleaner knob to its home position.
NOTE:
If the lens cleaner knob is not restored to its home position, the
corresponding color will be printed over the whole page.
Use the same procedure to clean the lenses on the main charger unit of
the other toner containers.
Lens Cleaner Knob
Summary of Contents for CLP 4416
Page 1: ...Instruction Handbook Basic CLP 4416 4524 Colour Printer ...
Page 2: ......
Page 4: ...Contents ii BASIC OPERATION GUIDE ...
Page 24: ...xxii BASIC OPERATION GUIDE ...
Page 32: ...Installation 1 8 BASIC OPERATION GUIDE ...
Page 42: ...Printing Operation 3 4 BASIC OPERATION GUIDE ...
Page 60: ...Maintenance 4 18 BASIC OPERATION GUIDE ...
Page 80: ...Troubleshooting 5 20 BASIC OPERATION GUIDE ...
Page 84: ...Specifications 6 4 BASIC OPERATION GUIDE ...
Page 85: ...A1 ...
Page 86: ...UTAX GmbH Ohechaussee 235 22848 Norderstedt Germany ...






























