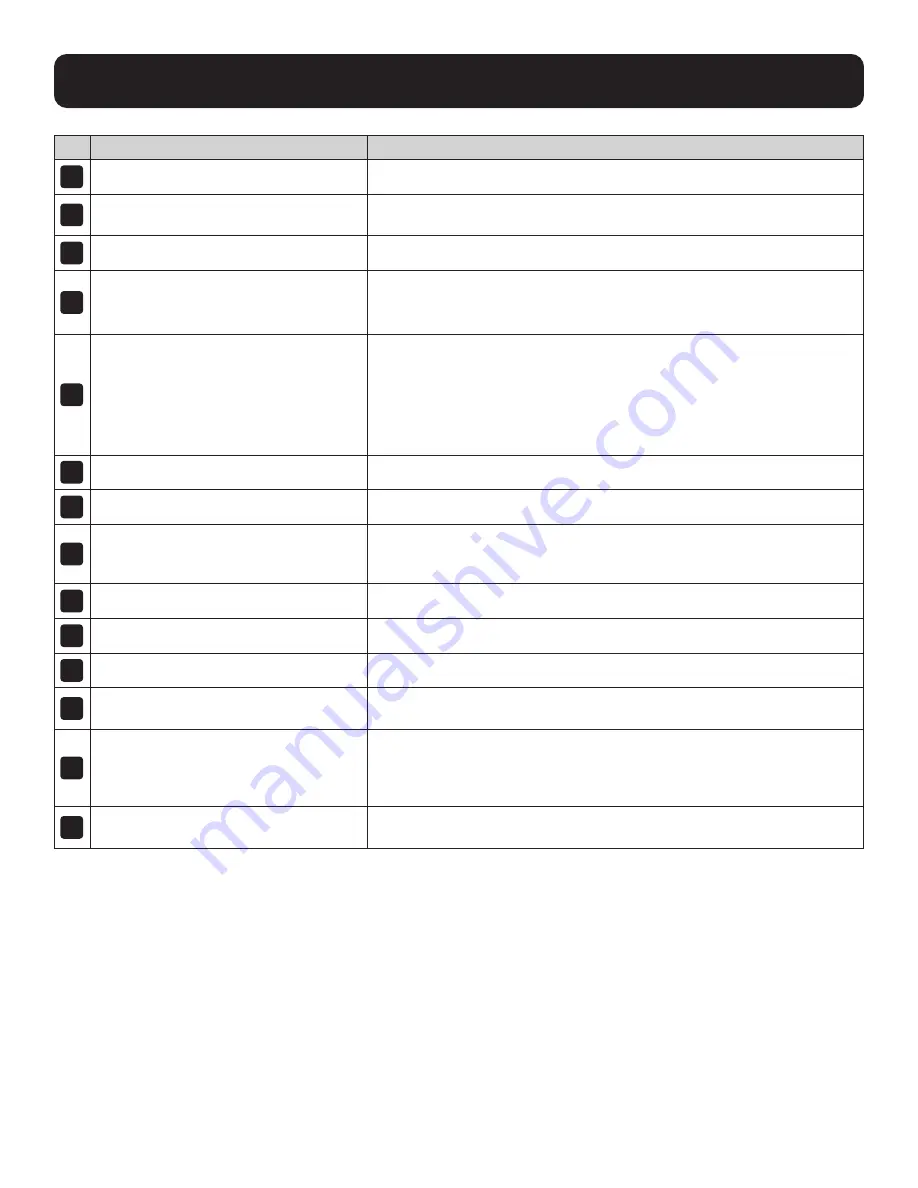
7
5. Features
No. Component
Description
1
Handle
Pull to slide the LCD module out; push to slide it in.
2
LCD Module
After sliding the LCD module out, flip up the cover to access the LCD
display.
3
LCD Controls
Buttons that control the position and picture settings of the LCD display.
4
LCD On / Off Button
Push this button to turn the LCD monitor on and off. The button illuminates
when the LCD monitor is off.
Note:
The light indicates that only the monitor is off, not the attached KVM switch.
5
Port LEDs / Port Switches
An orange ONLINE LED lights to indicate that the computer attached to
its corresponding port is up and running. A green Selected LED lights to
indicate that the computer attached to the corresponding port is selected
for KVM control.
Press the port pushbuttons to bring the KVM focus to the computer
attached to the corresponding port.
6
Keyboard Module
Standard 99-key keyboard.
7
Touchpad
Standard mouse touchpad.
8
USB Port
The USB 1.1 hub port connects a USB peripheral device (flash drive, CD-
ROM drive, etc.) to the console or a USB mouse for users who prefer to use
an external mouse.
9
Power LED
Lights (green) to indicate that the unit is receiving power.
10
Rack Mounting Tabs
Rack-mounting tabs are located at each corner of the device.
11
Lock LEDs
The Num Lock, Caps Lock, Scroll Lock LEDs are located here.
12
Reset Switch
This switch is located to the right of the Lock LEDs. Press the recessed
switch in with a thin object to perform a system reset.
13
Firmware Upgrade Switch
During normal operation and while performing a firmware upgrade, this
switch should be in the Normal position. If a firmware upgrade operation
does not complete successfully, this switch is used to perform a firmware
upgrade recovery.
14
Firmware Upgrade Port
The firmware upgrade cable that transfers the firmware upgrade data from
the administrator’s computer plugs into this RJ-11 connector.








































