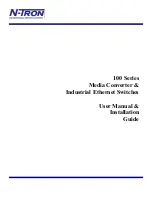4
1. FCC Information
2. User Notice
3. Package Contents
This device complies with part 15 of the FCC Rules. Operation is subject to the following two conditions: (1) This
device may not cause harmful interference, and (2) this device must accept any interference received, including
interference that may cause undesired operation.
Note: This equipment has been tested and found to comply with the limits for a Class A digital device, pursuant to
part 15 of the FCC Rules. These limits are designed to provide reasonable protection against harmful interference
when the equipment is operated in a commercial environment. This equipment generates, uses, and can radiate
radio frequency energy and, if not installed and used in accordance with the instruction manual, may cause harmful
interference to radio communications. Operation of this equipment in a residential area is likely to cause harmful
interference in which case the user will be required to correct the interference at his own expense. The user must
use shielded cables and connectors with this equipment. Any changes or modifications to this equipment not
expressly approved by Tripp Lite could void the user’s authority to operate this equipment.
All information, documentation, and specifications contained in this manual are subject to change without prior
notification by the manufacturer. The manufacturer makes no representations or warranties, either expressed or
implied, with respect to the contents hereof and specifically disclaims any warranties as to merchantability or fitness
for any particular purpose. Any of the manufacturer’s software described in this manual is sold or licensed “as is.”
Should the programs prove defective following their purchase, the buyer (and not the manufacturer, its distributor, or
its dealer), assumes the entire cost of all necessary servicing, repair and any incidental or consequential damages
resulting from any defect in the software.
The manufacturer of this system is not responsible for any radio and/or TV interference caused by unauthorized
modifications to this device. It is the responsibility of the user to correct such interference.
The manufacturer is not responsible for any damage incurred in the operation of this system if the correct operational
voltage setting was not selected prior to operation.
VERIFY THAT THE VOLTAGE SETTING IS CORRECT
BEFORE USE.
• NetDirector B024-H4U08 / B024-H4U16 Rack-Mount KVM Switch with Audio
• (x2) DisplayPort 1.4 Cables
• (x2) USB 3.0 Cables
• (x2) Audio Cables
• Firmware Upgrade Cable
• Foot Pad Set (4 pc.)
• Power Adapter
• North America Power Cord
• EU Power Cord
• UK Power Cord
• Owner’s Manual
Check to ensure all components are present and in good order. If anything is missing, or was damaged in shipping,
contact your dealer.
Read this manual thoroughly and follow the installation and operation procedures carefully to prevent any damage to the
switch or to any other devices on the installation.