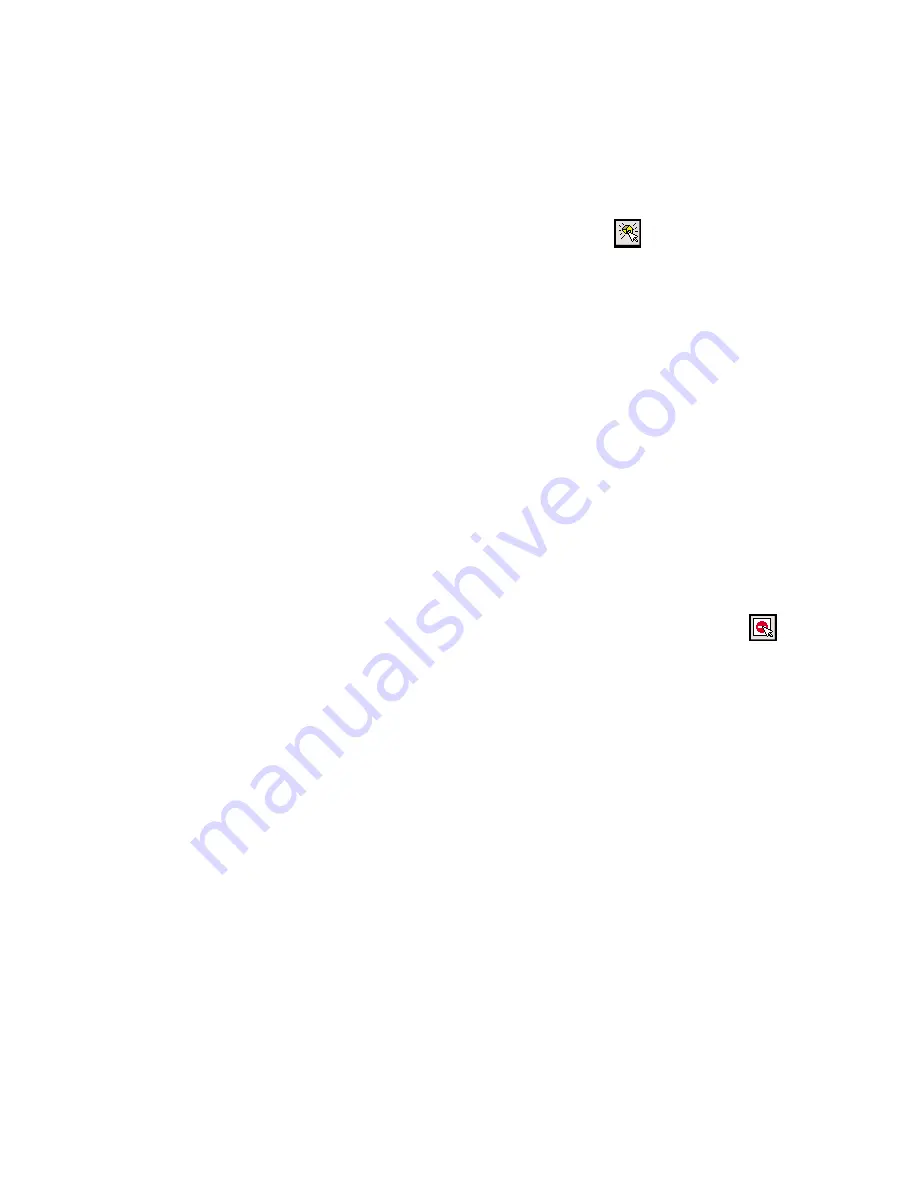
- 34 -
Adding a New Place (Add Custom Places)
CoPilot gives you the ability to add new places with your own custom names to the map
database. After adding your custom place to the map database, you'll be able to enter it as a
start place, end place, or waypoint for any trip you run.
To add a new place, click on the
Add Custom Places
button on the tool bar or select
Add
Custom Places
from the sub-menu of
Mouse Modes
in the
Map
menu. The map window
should be open and active, and be at a zoom level of 10 or higher (look at the title bar, e.g.
"Detail Level 10 of 12").
Now click on the spot on the map where you want your new place to be added. An
Add
Custom Place
dialog box will appear. Type your custom name for the place in the
PlaceName
box. The name you enter must be 50 characters or less, including spaces, and
must start with a letter (not a number or symbol). You must also enter the address of the
custom place. It does not need to be exact, it is only used to describe the custom place.
Then using the scroll bar you can specify the type of place for storage in your POI database.
To access this place at a later time either search for it as a
Point of Interest
, or select
Manage Custom Places...
from the
Tools
menu.
Adding and Removing Street Restrictions (Edit Streets)
You can alter a road segment on the map and in the database by changing a two-way street
to one-way and vice versa, and by marking a segment to be avoided. Any change you make
will potentially affect how your trips are routed until you reverse the change by re-editing.
To make these changes, you must have the map window active and be at a zoom level of 10
or higher (the title bar of the map window shows the current zoom level, e.g. "Detail Level
7 of 12"). Click on the
Edit Streets
button on the tool bar. Now point to a road segment
with the cursor and press the
right mouse
button. A menu of choices will be shown; select
an item from the menu to implement your choice.
You can also mark a two-way segment as one-way or blocked without using the menu. Click
on the
Edit Streets
button, point to the segment with your cursor, then click on the
left
mouse
button. The first click marks the street as one-way, the second click reverses the
one-way direction, the third click marks the street to be avoided with an
X
, and the fourth
click returns the street segment to its original two-way status.
NOTE:
Adding or removing
street restrictions only works for local roads. Editing highways will not affect how CoPilot
calculates your routes.






























