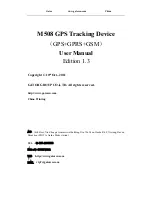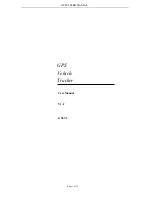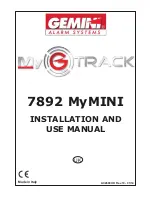- 18 -
Trip Confirmation
The Trip Confirmation window appears
every time you enter a new stop in an active
trip. You can enter as many as 50 stops in
any given trip. The screen will display your
next few stops, and your final destination.
In this screen you also have the option of
selecting
Go!
to go immediately into the
Passenger screen,
Add
to add stops to your
trip,
Edit
to change the order or remove
stops, and
Clear
to delete all stops.
NOTE:
If you are making a quick stop, there is no need to exit the application.
Simply
close the lid
on your laptop and the operating system will enter
Suspend
mode. When you return to your vehicle, simply open the lid and
press any button
and the operating system will resume.
You can access your Microsoft
®
Outlook Contacts database
by clicking on the
Contact
button.
Narrow down your contact search by typing in the first few
letters of the contacts first or last name and hit the
<Enter>
or
<Space>
key on your keyboard. Select the
contact from the list and preview the Business, Home, or
Other address by selecting the corresponding radio button.
Click on the
Add
button and CoPilot will search for that
contacts address. If an exact match is found, CoPilot will
automatically update your itinerary. If an exact match is
not found, CoPilot will display a list of possible address
matches to choose from.