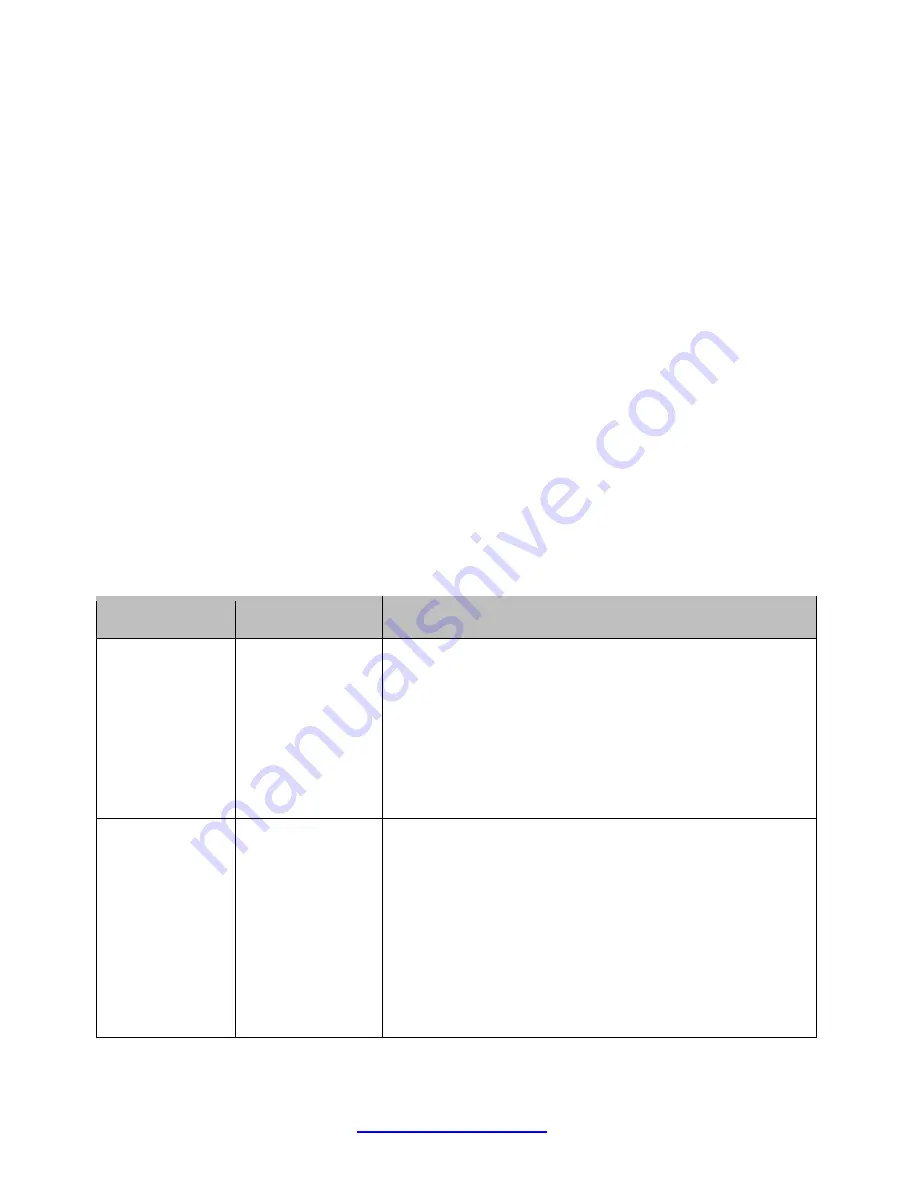
Transition Networks
SM24DP4XA Install Guide
33769 Rev. A
Page
32
of
42
Chapter 4 - Troubleshooting
Basic Troubleshooting
1.
Make sure your switch model supports the feature or function attempted; see
on page
and
check the Release Notes for your particular firmware version.
2.
Verify the install process; see
on page
3.
Verify the initial switch configuration; see
Chapter 3 - Initial Switch Configuration
on page
26
.
4.
Troubleshoot connected network devices to pinpoint the problem to the switch.
5.
Run the System Diagnostics. See the
Web User Guide
or the
CLI Reference
.
6.
Reset the switch; see
RST (Reset) Button
on page
7.
Restore the switch to its factory default settings; see
RST (Reset) Button
8.
If using the CLI, try configuring / testing via the Web UI and vice versa. See the
Web User Guide
or
the CLI
Reference.
Troubleshooting Table
The table below provides information to troubleshoot problems by taking actions based on suggested solutions.
Table 6: Troubleshooting Table
Symptoms
Possible Causes
Suggested Solutions
SYSTEM LED is Off
The switch is not
receiving power.
1. Check if correct power cord is connected firmly to the
switch and to the AC/DC outlet socket.
2. Power cycle the switch by unplugging and plugging the
power cord back into the switch.
3. If the LED is still off, try to plug power cord into different
AC/DC outlet socket to make sure correct AC/DC source is
supplied.
Port Status LED is
Off
The port is not
connected, or the
connection is not
working.
1. Check if the cable connector plug is firmly inserted and
locked into the port at both the switch and the connected
device.
2. Make sure the connected device is up and running
correctly.
3. If the symptom still exists, try different cable or different
port, in order to identify if it is related to the cable or specific
port.
4. Check if the port is disabled in the configuration settings via
the Web user interface.

























