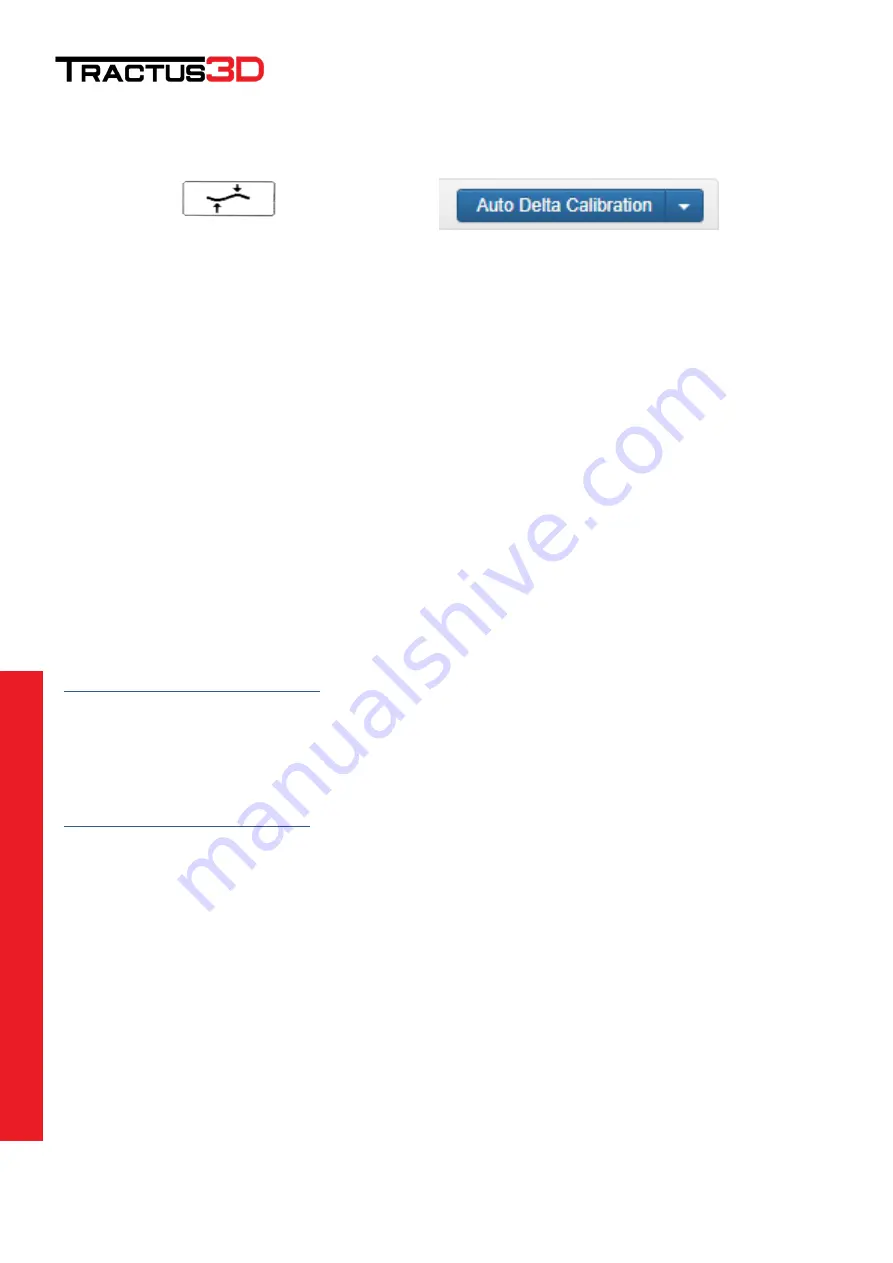
17
Setup for first use
Use the LCD screen on the
Bed Level icon
or in the web interface on the
Auto Delta
Calibration
button.
Please make sure the 3D printer has reached the bed temperature and the bed is clean!
The printhead will go down and perform some calibration points on the bed. This will take around 1 minute to
complete. When the calibration is done the printhead will go up and calibration is done.
To make the calibration more accurate you can redo this step multiple times. The machine will try to get better
each try.
If you want to view the results you can click on the console button and look for the results.
4.4
Installing slicing software
Default we supply Simplify3D with our 3D printers as slicing software. As we do recommend this software it’s
not the only one that you can use for the 3D printer. Tractus3D is a reseller of Simplify3D and does give basic
support for this and their printers but most of the support will be found online at the Simplify3D website.
https://www.simplify3d.com/support/
To get the Simplify3D license with your 3D printer please fill in the Request Simplify3D license on our website.
Please use a general e-mail address for your request as this will be used company wide.
https://tractus3d.com/getsimplify3d
Fill in this form and you will receive an e-mail with your license.
You’ll have to make a login which we advise to keep it simple and general (like the company name) because also
this will be used company-wide on all Simplify3D installations.






























