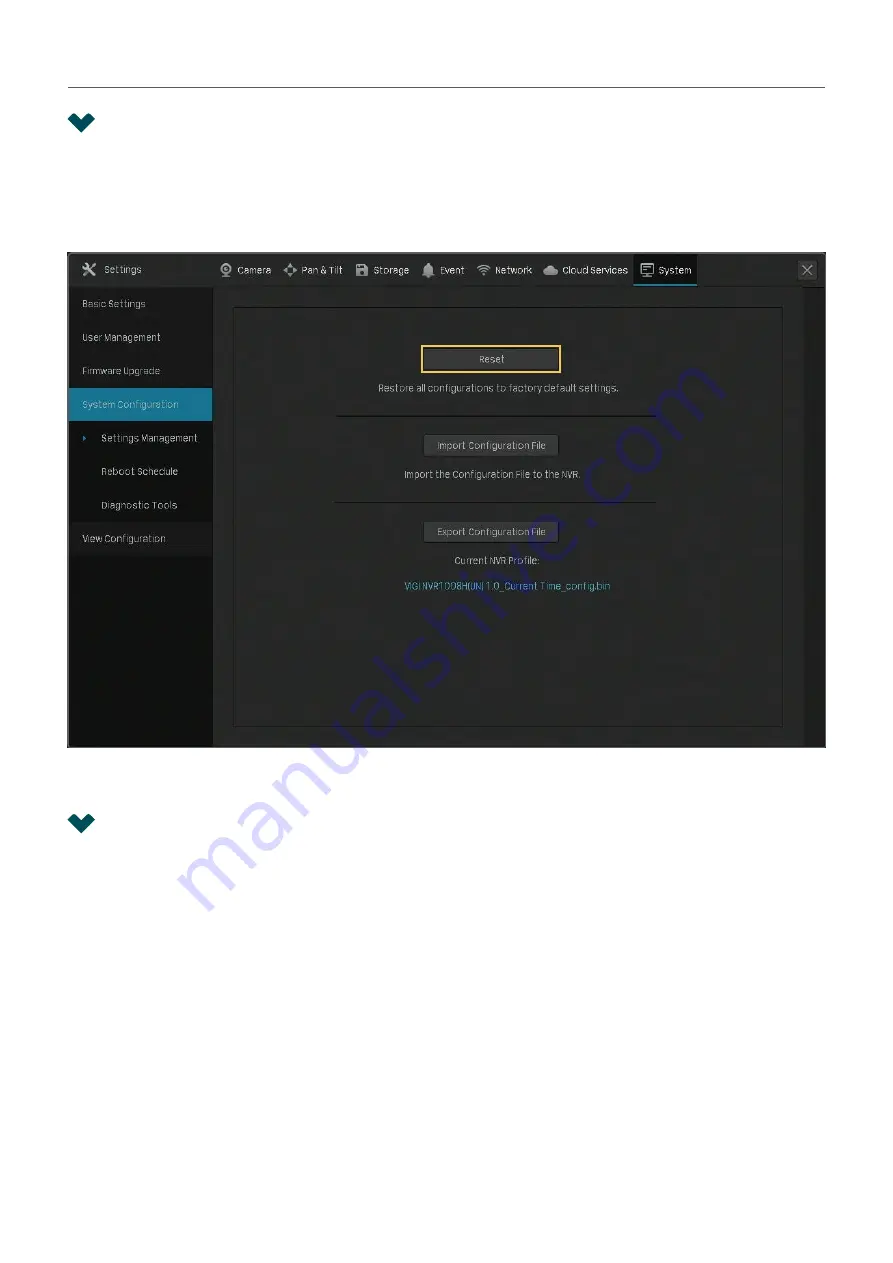
114
Chapter 8
NVR Management
8. 3 Reset the NVR
To reset the NVR to the factory settings, right click on the Live View screen and click
Settings
in the
Main Menu. Go to
System
>
System Configuration
>
Settings Management
. Then, click
Reset
.
Note: Please wait without any operations until the NVR is reset successfully. It may take a few minutes.
8. 4 Configure Reboot Schedule for NVR
When Reboot Schedule is enabled, the NVR reboots automatically and regularly at the specified time.
Follow the steps below to configure Reboot Schedule for NVR.
1. Right click on the Live View screen and click
Settings
in the pop-up Main Menu. Go to
System
>
System Configuration
>
Reboot Schedule
.






























