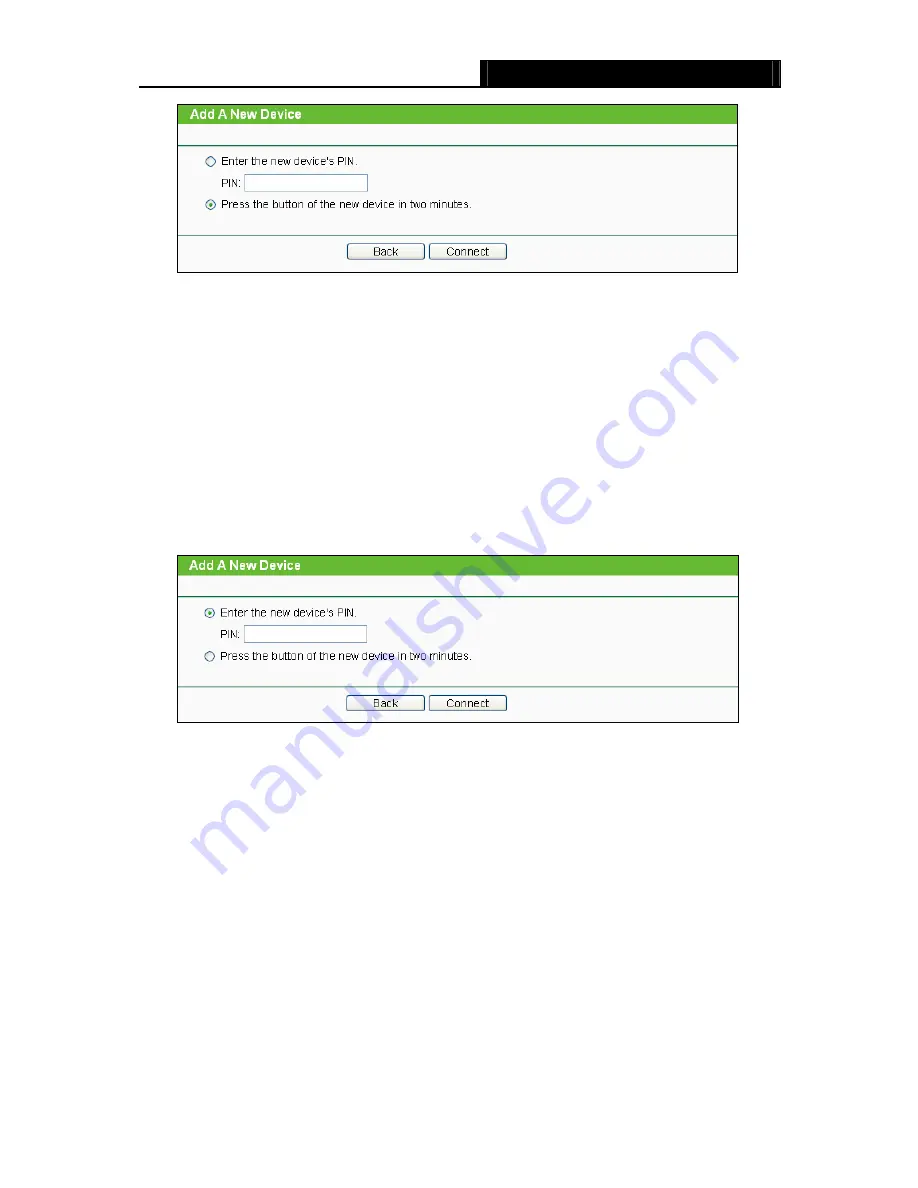
TL-WR841N/TL-WR841ND
300Mbps Wireless N Router User Guide
- 22 -
Figure 4-3 Add A New Device
Step 2:
Press and hold the WPS button of the client device directly.
Step 3:
The Wi-Fi Protected Setup LED flashes for two minutes during the Wi-Fi Protected Setup
process.
Step 4:
When the WPS LED is on, the client device has successfully connected to the Router.
Step 5:
Refer back to your client device or its documentation for further instructions.
II. Enter the client device’s PIN on the Router
Use this method if your client device has a Wi-Fi Protected Setup PIN number.
Step 1:
Keep the default WPS Status as
Enabled
and click the
Add Device
button in Figure 4-2,
then the following screen will appear.
Figure 4-4 Add A New Device
Step 2:
Enter the PIN number from the client device in the field on the above WPS screen. Then
click
Connect
button.
Step 3:
“
Connect successfully
” will appear on the screen of Figure 4-4, which means the client
device has successfully connected to the Router.
III. Enter the Router’s PIN on your client device
Use this method if your client device asks for the Router’s PIN number.
Step 1:
On the client device, enter the PIN number listed on the Router’s Wi-Fi Protected Setup
screen. (It is also labeled on the bottom of the Router.)
Step 2:
The Wi-Fi Protected Setup LED flashes for two minutes during the Wi-Fi Protected
Setup process.
Step 3:
When the WPS LED is on, the client device has successfully connected to the Router.
Step 4:
Refer back to your client device or its documentation for further instructions.






























