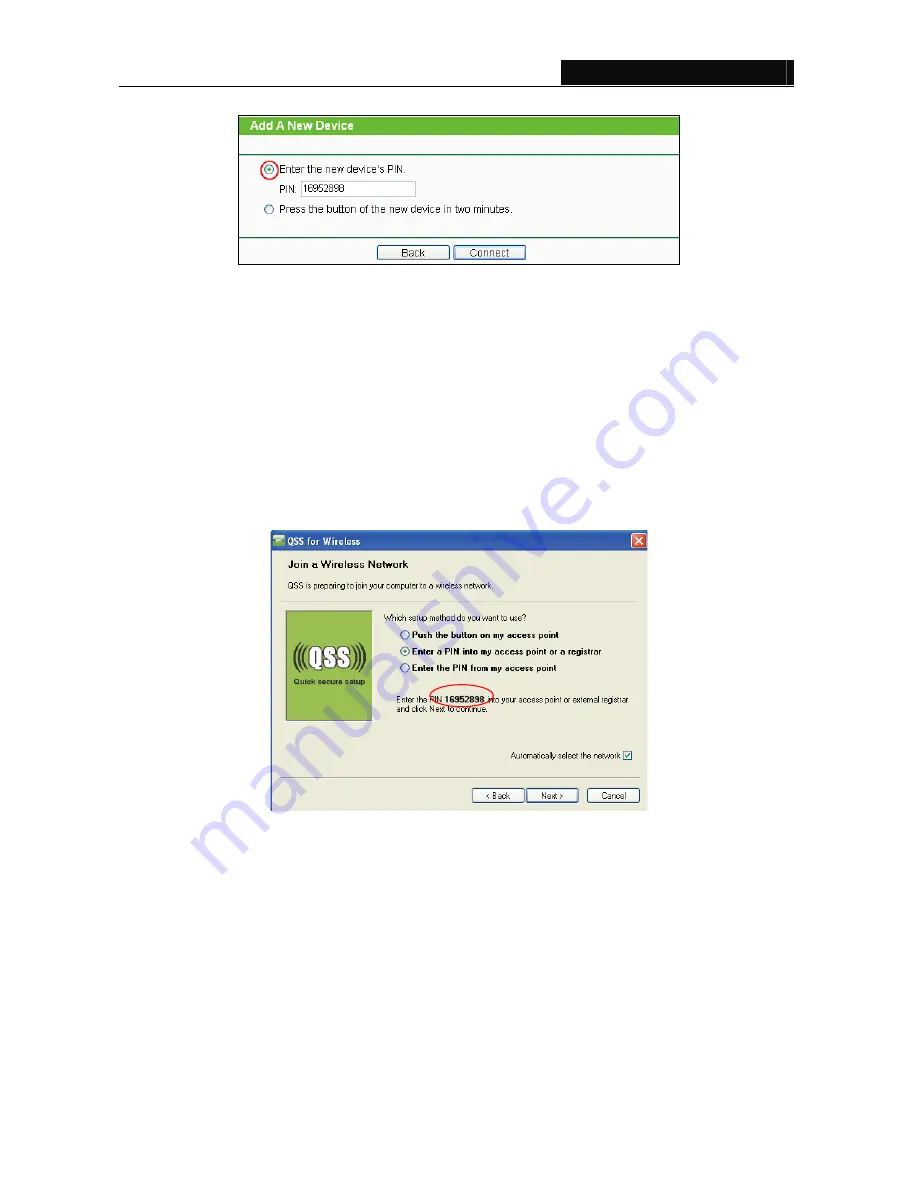
TL-WPA281/TL-WPA271
Wireless N Powerline Extender
16
Figure 3-7 Add a New Device
Step 2: Choose
Enter the new device's PIN
and enter the PIN code (take 16952898 for example) of
the wireless adapter in the field after
PIN
as shown in the figure above. Then click
Connect
.
)
Note:
The PIN code of the adapter is always displayed on the WPS configuration screen as shown in the
following figure.
Step 3: For the configuration of the wireless adapter, please choose
Enter a PIN into my access point
or a registrar
in the
configuration utility of the WPS as below, and click
Next.
(QSS, also called
WPS, is used by our company on the wireless adapter.)
The WPS Configuration Screen of Wireless Adapter
)
Note:
In this example, the default PIN code of this adapter is 16952898 as the above figure
shows.
Method Two:
Enter the PIN from my Powerline Extender
Step 1: Get the Current PIN code of the Powerline Extender in Figure 3-5 (Each Powerline Extender
has its unique PIN code. Here takes the PIN code 12345670 of this device for example).
Step 2: For the configuration of the wireless adapter, please choose
Enter a PIN from my access
point
in the
configuration utility of the WPS as below, and enter the PIN code of the Extender
into the field after
Access Point PIN
. Then click
Next
. (QSS, also called WPS, is used by our
company on the wireless adapter.)
















































