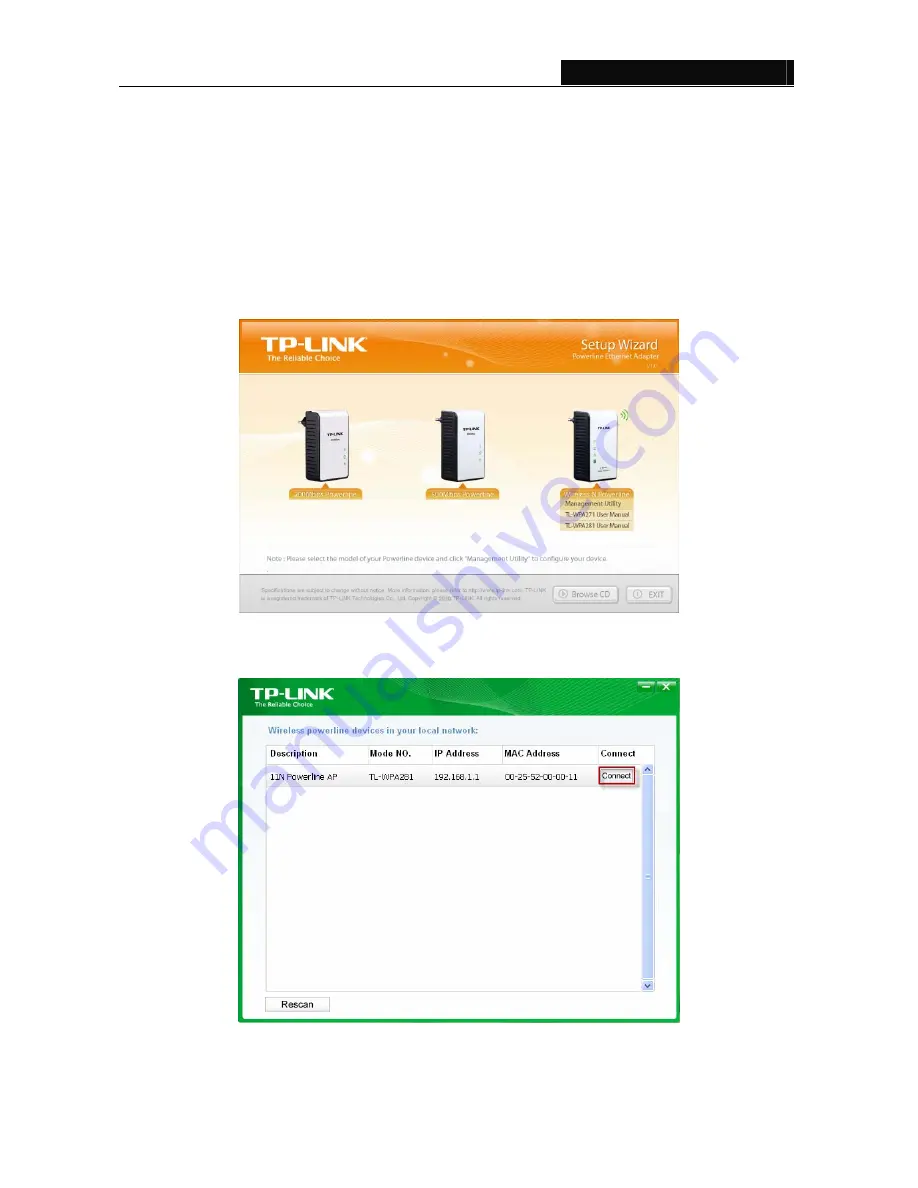
TL-WPA281/TL-WPA271
Wireless N Powerline Extender
8
Chapter 3 Configure the Device
This Chapter describes how to configure your Access Point via the web-based management page. The
TL-WPA281 Wireless N Powerline Extender is easy to configure and manage with the Web-based
(Internet Explorer, Netscape
®
Navigator, Firefox, Safari, Opera or Chrome) management page, which
can be launched on any windows, Macintosh or UNIX OS with a web browser.
3.1 Login
1. Insert the TP-LINK Resource CD into the CD-ROM drive. The following screen will appear. Select
Wireless N Powerline
and then choose
Management Utility
from the drop-down menu.
Figure 3-1 Setup Wizard
2. Find the model to be configured and click
Connect
to log in the Web-based management utility.
Figure 3-2 Management Utility






























