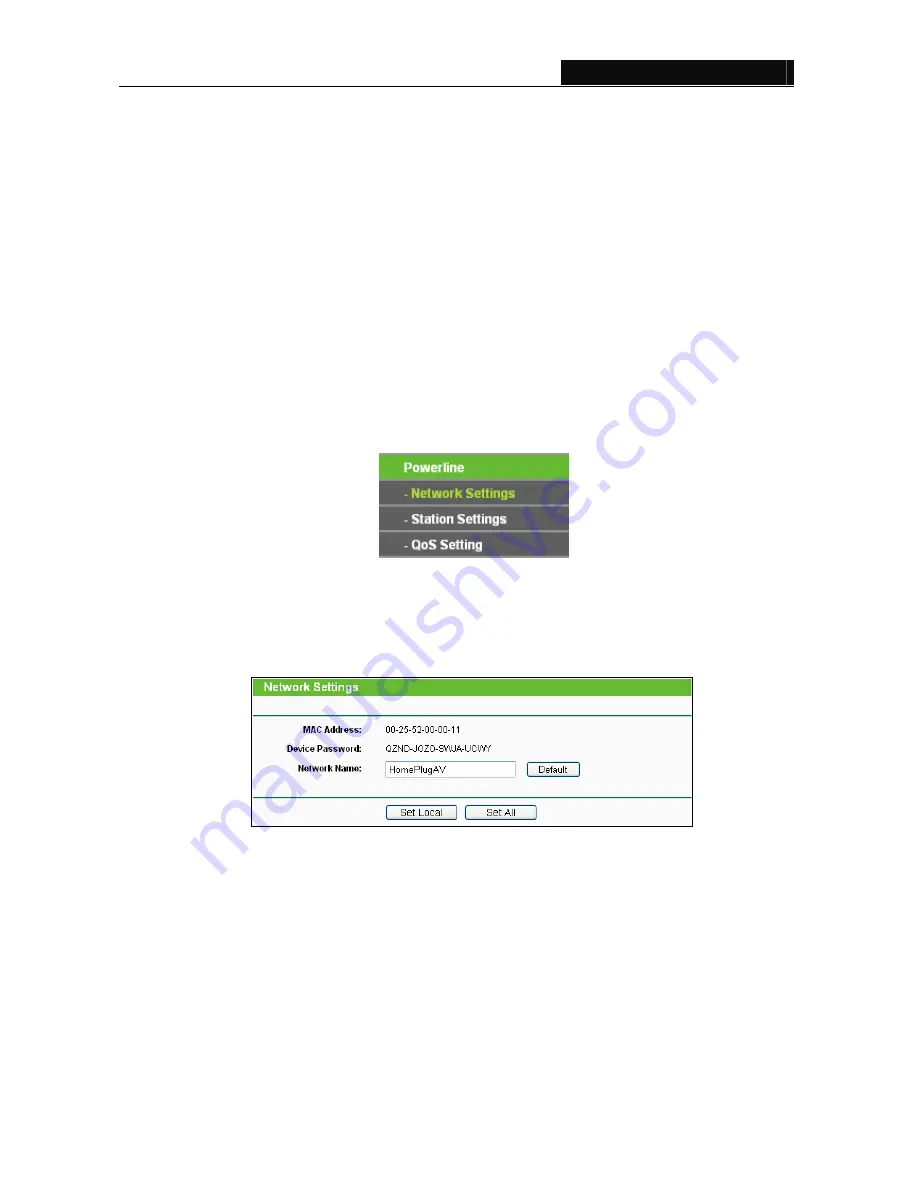
TL-WPA281/TL-WPA271
Wireless N Powerline Extender
27
¾
Received Packets -
Packets received by the station.
¾
Sent Packets -
Packets sent by the station.
You cannot change any of the values on this page. To update this page and to show the current
connected wireless stations, click the
Refresh
button.
If the numbers of connected wireless stations go beyond one page, click the
Next
button to go to the
next page and click the
Previous
button to return to the previous page.
)
Note:
This page will be refreshed automatically every 5 seconds.
3.6 Powerline
There are three submenus under the Powerline menu (shown in Figure 3-10):
Network Settings
,
Station Settings
and
QoS Setting
. Click any of them, and you will be able to configure the
corresponding function. The detailed explanations for each submenu are provided below.
Figure 3-20 Wireless menu
3.6.1 Network Settings
Selecting
Powerline
>
Network Settings
, and you can configure the network name of the Powerline
Extender or all the stations in current network on this page.
Figure 3-21 Network Settings
¾
MAC Address -
The physical address of the Powerline Extender, as seen from the powerline. The
value can not be changed.
¾
Device Password -
The password of the Powerline Extender. The value can not be changed.
¾
Network Name -
Enter the network name (factory default - HomePlugAV).
Click the
Default
button to enter the default network name.
Click the
Set Local
button to set the Powerline Extender.
Click the
Set All
button to set all stations which entered the correct passwords in current network,
including the Powerline Extender.






























