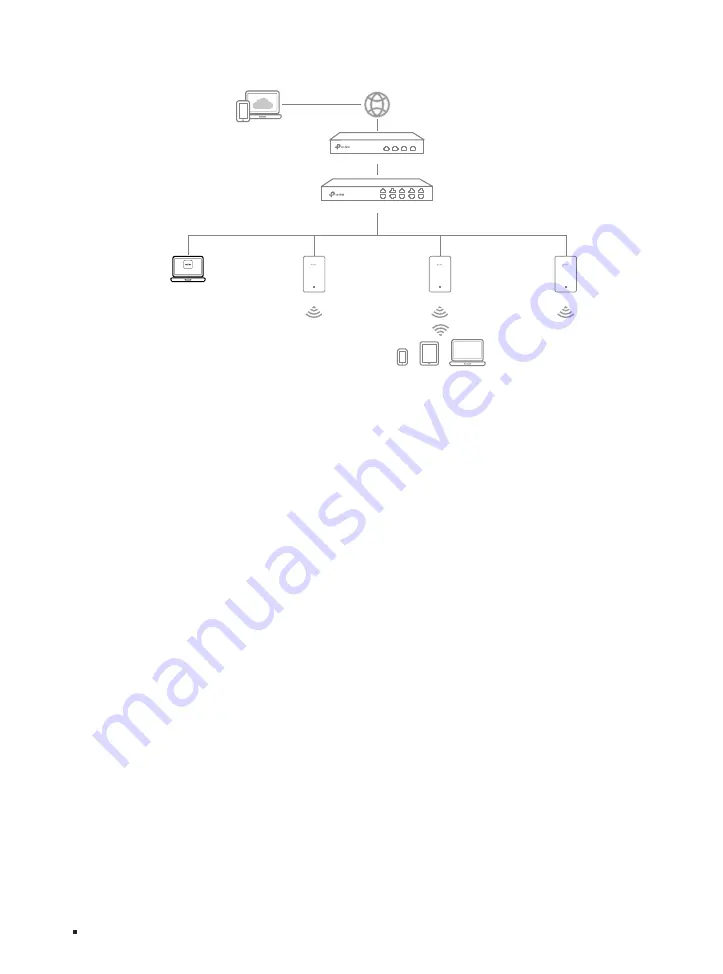
JetStream L2/L2+ Managed Switch
22
Configuration
Figure 4-3
Manage the network via Omada Software/Hardware Controller
Switch
Router
Clients
EAP
EAP
EAP
Controller
Omada Software Controller
running on the Host PC
Note:
To manage your devices, Omada Software Controller needs to keep running on your computer.
1. Launch the Omada Software Controller on your PC. After the initiation process, the controller
automatically opens its web page. If not, click
Launch a Browser to Manage the Network
.
2. On the Omada Controller’s web page, follow the wizard to complete the quick setup.
3. After the quick setup, the login page appears. Enter the username and password you have created
and click
Log in
. Then you can further configure the controller.
4. If you want to manage the devices reomotely, follow the next steps:
a. Make sure that Cloud Access is enabled on your controller and your controller has been bound
with your TP-Link ID. On the Omada Controller’s web page, go to
Settings
>
Cloud Access
to
enable
Cloud Access
and bind your TP-Link ID. If you have set it up in the quick setup, skip this
step.
b. Launch a web browser and enter
https://omada.tplinkcloud.com
in the address bar. Enter your
TP-Link ID and password to log in. A list of controllers that have been bound with your TP-Link ID
will appear. Then you can click
Launch
to further configure the controller.
* Omada App
With the Omada app, you can also manage your controller at a local site or a remote site via your
mobile device.
For the detailed configurations, refer to the
User Guide
of the controller. The guide can be found on
the download center of our official website:
https://www.tp-link.com/support/download/
.





















