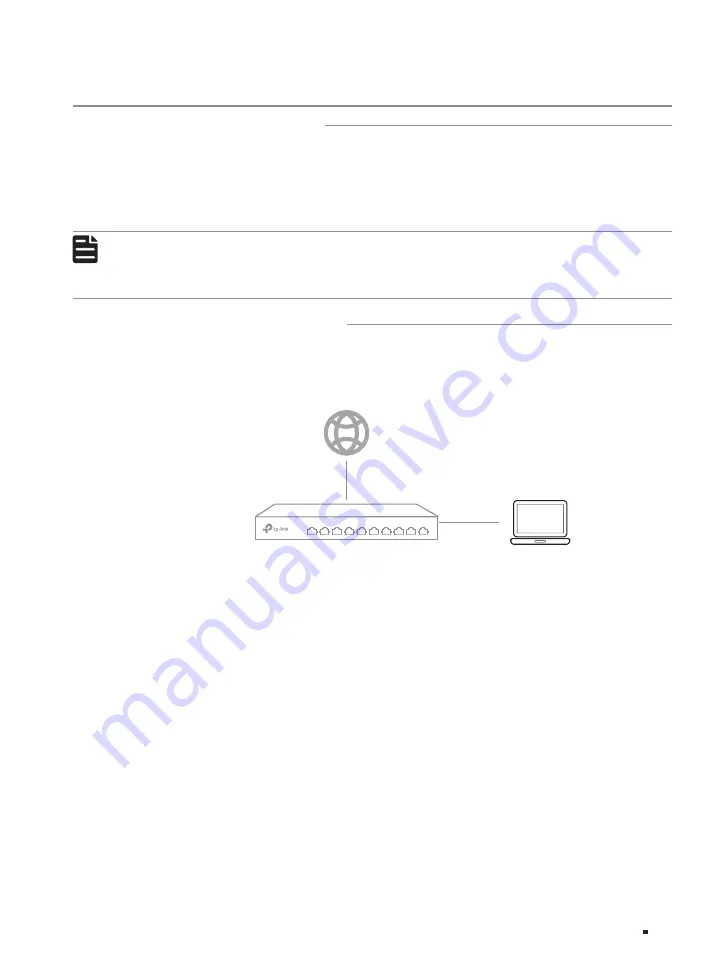
JetStream L2/L2+ Managed Switch
19
Configuration
Chapter 4 Configuration
4.1
Configuration Overview
The switch supports two configuration options:
■
Standalone Mode: Configure and manage the switch singly.
■
Controller Mode: Configure and manage the network devices centrally. It is recommended in the
large-scale network, which consists of mass devices such as access points, switches, and gateways.
Note:
When the switch is changed from Standalone Mode to Controller Mode, configurations of the
switch will be lost. For details, refer to the related documents on the download center of our
official website: https://www.tp-link.com/support/download/.
4.2 Standalone Mode
In Standalone Mode, use a computer to configure and manage the switch using GUI (Graphical User
Interface) or CLI (command-line interface).
Figure 4-1
Topology for Standalone Mode
Switch
PC
■
Using the GUI
1. To access the management page of the switch, make sure the switch and computer are in the
same subnet. Open a browser and type the switch’s IP address in the address field, then press the
Enter key.
■
If the switch obtains IP address from the DHCP server (typically a router), find the switch’s IP address
on the DHCP server.
■
If not, use the default IP address 192.168.0.1 to launch the switch’s management page.
2. Ent
er
admin
for both the username and password in the lower case letters to log in. The first time
you log in, change the password to better protect your network and devices.
3. After a successful login, the main page will appear. You can click the menus on the top side and left
side to configure the corresponding functions.
For the detailed configurations, refer to the User Guide and CLI Guide. The guides can be found on
the download center of our official website: https://www.tp-link.com/support/download/.
■
Using the CLI
■
Set up a Telnet or SSH connection to access the switch via CLI.
























