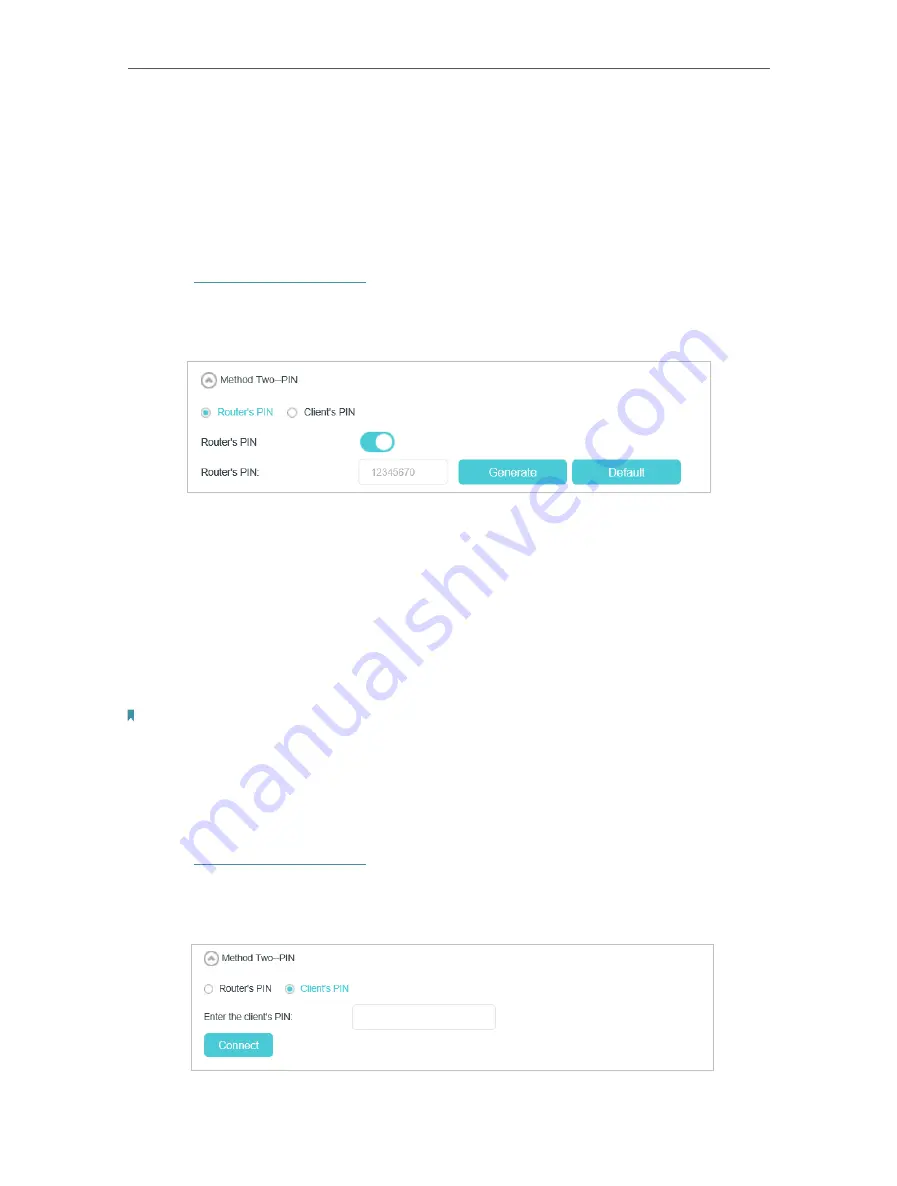
81
Chapter 15
Specify Your Network Settings
5.
The WPS LED of the router flashes for about 2 minutes during the WPS process.
6.
When the WPS LED is on, the client device has successfully connected to the
modem router.
Method 3: Enter the modem router’s PIN on your client device
Use this method if your client device asks for the modem router’s PIN.
1.
Visit
http://tplinkmodem.net
, and log in with your TP-Link ID and the password you
set for the router.
2.
Go to
Advanced
>
Wireless
>
WPS
page. Click
Method Two--PIN
.
3.
Take a note of the Current PIN of the modem router. You can also click the
Generate
button to get a new PIN.
4.
On the client device, enter the modem router’s PIN. (The default PIN is also printed
on the label of the modem router.)
5.
The WPS LED flashes for about two minutes during the WPS process.
6.
When the WPS LED is on, the client device has successfully connected to the
modem router.
Note:
1. The WPS LED on the modem router will light on for five minutes if the device has been successfully added to the
network.
2. The WPS function cannot be configured if the wireless function of the modem router is disabled. Please make sure
the wireless function is enabled before configuring WPS.
Method 4: Enter the client device’s PIN on the modem router
1.
Visit
http://tplinkmodem.net
, and log in with your TP-Link ID and the password you
set for the router.
2.
Go to
Advanced
>
Wireless
>
WPS
page. Click
Method Two--PIN
.






























