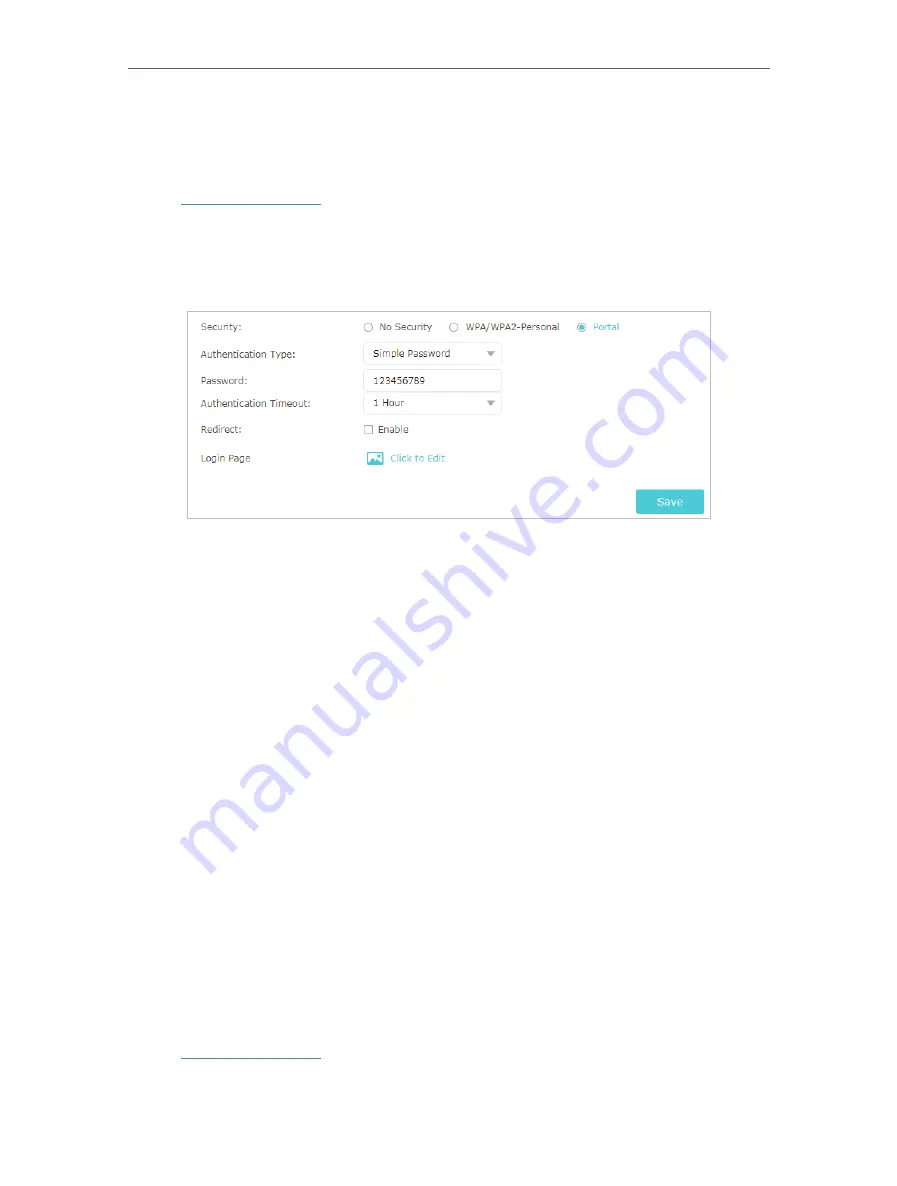
32
Chapter 6
Guest Network
verification, on which your personalized promotion is displayed. Moreover, you can
specify a web link so that the newly connected guest will be redirected to, for example,
the official website of your shop.
1. Visit
http://tplinkwifi.net
, and log in with your TP-Link ID or the password you set for
the router.
2. Go to
Advanced
>
Guest Network
. Locate the Wireless section.
3. Select
Portal
for
Security
.
4. Select the
Authentication Type
.
•
Simple Password
– Specify a password for authentication (8-16 alphanumeric
or “_” characters are allowed).
•
No Authentication
– Clients can access the network without any authentication.
5. Specify the
Authentication Timeout
. When a guest’s authentication expires, they
have to reconnect to the network.
6. (Optional) Enable
Redirect
and enter the desired web link. The newly connected guest
will be redirected to the website you have specified.
7. (Optional) You can click
Click to Edit
to personalize the authentication page.
•
Portal Title
– Up to 31 characters.
•
Terms of Use
– Up to 1023 characters.
•
Logo Image
– Upload a JPG or PNG image (less than 100KB) to customize the
logo.
•
Background Image
– Upload a JPG or PNG image (less than 2MB) to customize
the background.
8. Click
Save
.
6. 3. Customize Guest Network Options
1. Visit
http://tplinkwifi.net
, and log in with your TP-Link ID or the password you set for
the router
.
















































