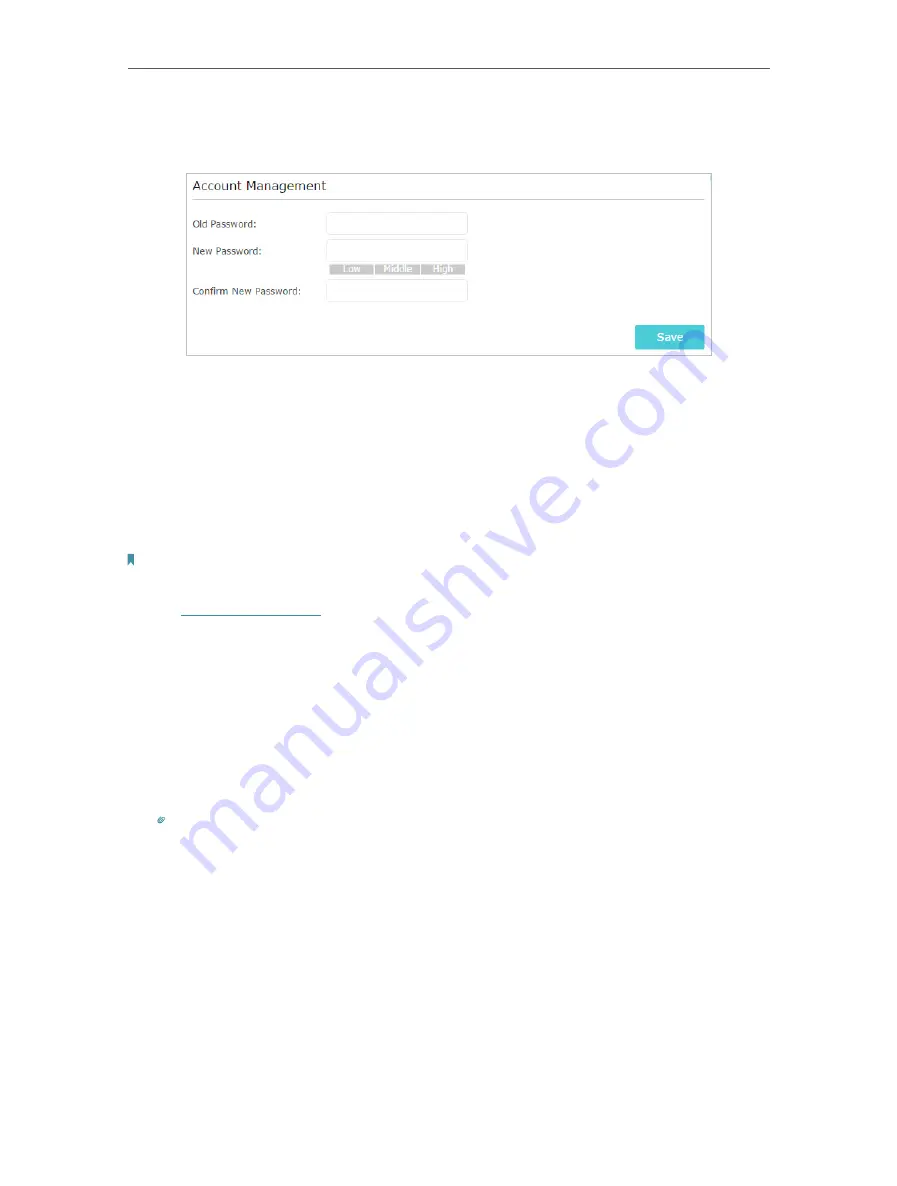
94
Chapter 13
Manage the Router
2. Go to
Advanced
>
System Tools
>
Administration
and focus on the
Account
Management
section.
3. Enter the old password, then a new password twice (both case-sensitive). Click
Save
.
4. Use the new password for future logins.
13. 9. Password Recovery
This feature allows you to recover the login password you set for you router in case you
forget it.
Note:
If you are using a TP-Link ID to log in to the web management page, the Password Recovery feature will be
disabled. To manage the TP-Link ID, go to
Basic
>
TP-Link Cloud
.
1. Visit
http://tplinkwifi.net
, and log in with the password you set for the router.
2. Go to
Advanced
>
System Tools
>
Administration
and focus on the
Password
Recovery
section.
3. Tick the
Enable Password Recovery
checkbox.
4. Specify a
mailbox (From)
for sending the recovery letter and enter its
SMTP Server
address. Specify a
mailbox (To)
for receiving the recovery letter. If the mailbox (From)
to send the recovery letter requires encryption, select
Enable Authentication
and
enter its username and password.
Tips:
• SMTP server is available for users in most webmail systems. For example, the SMTP server address of Gmail is
smtp.gmail.com. You can refer to their Help page to learn the SMTP server address.
• Generally, Enable Authentication should be selected if the login of the mailbox requires username and
password.
















































